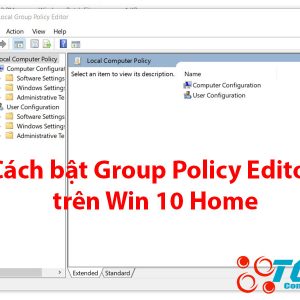Cách tắt Windows Update trên Win 10 hiệu quả
Cách tắt Windows Update trên Win 10 hiệu quả
Windows Update là những bản cập nhật mới mà Microsoft vá lỗi cho Windows 10. Tuy nhiên, theo người dùng thì những bản cập nhật này lại thường gây ra lỗi không tương thích, thêm nữa mỗi lần cập nhật phải tắt máy và chờ rất lâu gây khó chịu. Và Windows Update không còn tuỳ chọn tắt nữa mà được cập nhật một cách tự động, không báo cáo cho người dùng. Hôm nay Tân Gia Huy sẽ hướng dẫn các bạn cách tắt Windows Update trên Win10 hiệu quả. Dưới đây sẽ có nhiều cách, nếu cách này không hiệu quả bạn có thể thử tiếp cách 2, cách 3. Hoặc để đảm bảo bạn có thể làm hết các cách để chặn update triệt để.
Cách 1: Tắt Windows Update trên Win 10 bằng Services.msc
+ Bước 1: Nhấn tổ hợp phím Windows 10 + R để vào lệnh Run và gõ Services.msc
+ Bước 2: Bên khung cửa sổ bên phải bạn kéo xuống tìm đến dòng Windows Update. Sau đó nhấp đúp vào hoặc nhấp phải chọn Properties.
+ Bước 3: Tại tab General, dòng Services status bạn bấm vào Stop. Ở mục Startup type, bạn chọn Disabled sau đó ấn Ok.
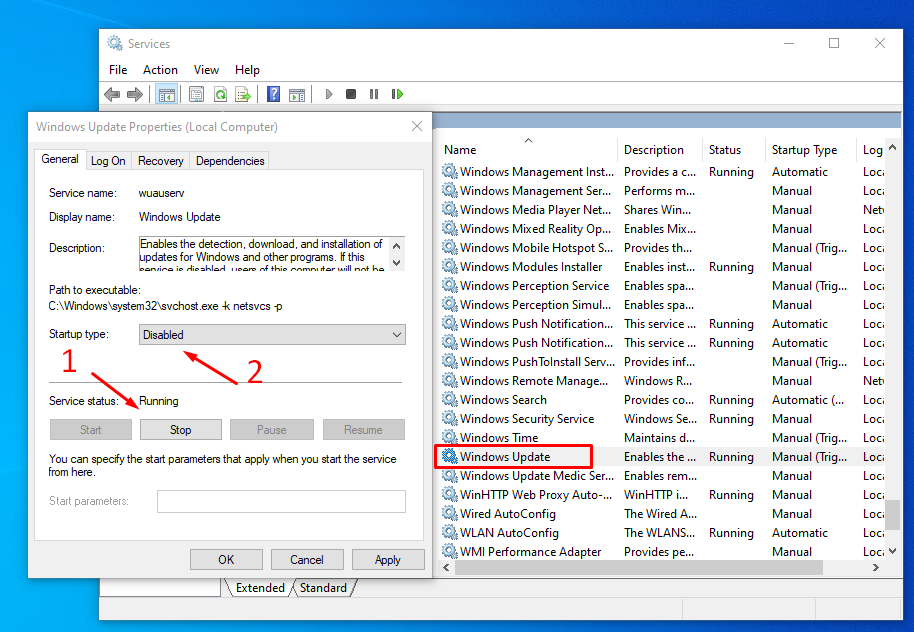
Khởi động lại máy và kiểm tra.
Cách 2: Tắt Windows Update trên Win 10 bằng Group Policy Editor
+ Bước 1: Nhấn tổ hợp phím Windows 10 + R để vào lệnh Run và gõ gpedit.msc
+ Bước 2: Ở cửa sổ Group Policy Editor bạn điều hướng theo đường dẫn sau:
Computer Configuration > Administrative Templates > Windows Components > Windows Update
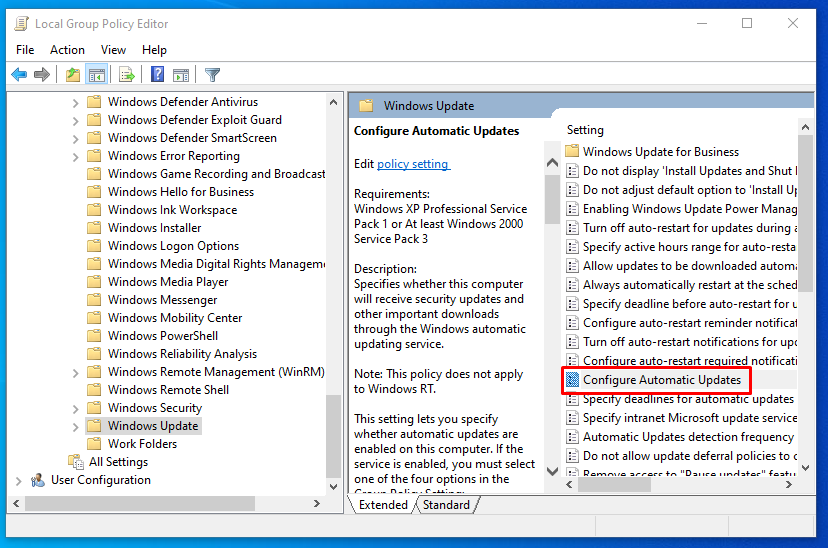
+ Bước 3: Ở bên phải cửa sổ bạn tìm đến dòng: Configure Automatic Update, kích đúp chuột vào đó và chọn Disabled, sau đó bấm Ok lưu lại thay đổi là xong.
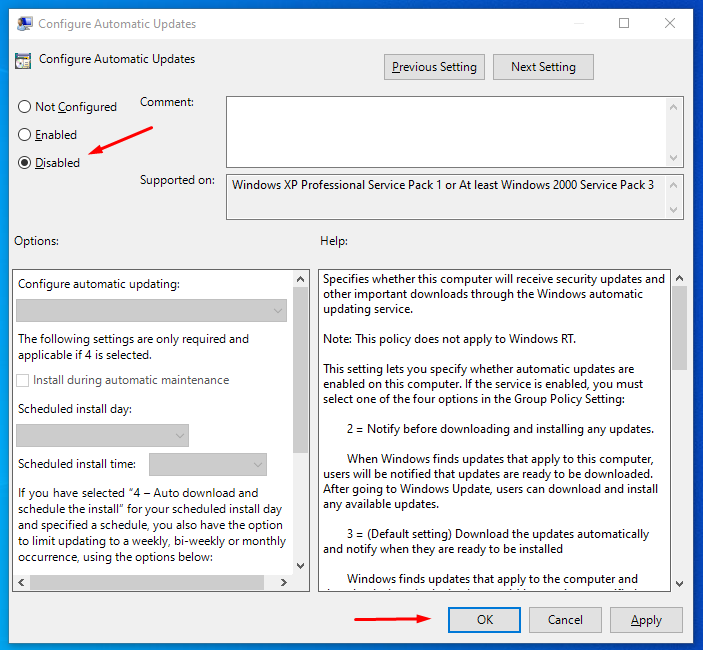
Cách 3: Tắt Windows Update trên Win 10 bằng Registry Editor
+ Bước 1: Nhấn tổ hợp phím Windows 10 + R để vào lệnh Run và gõ regedit
+ Bước 2: Tìm theo đường dẫn sau, bạn cũng có thể copy và paste vào đường dẫn trong Registry Editor:
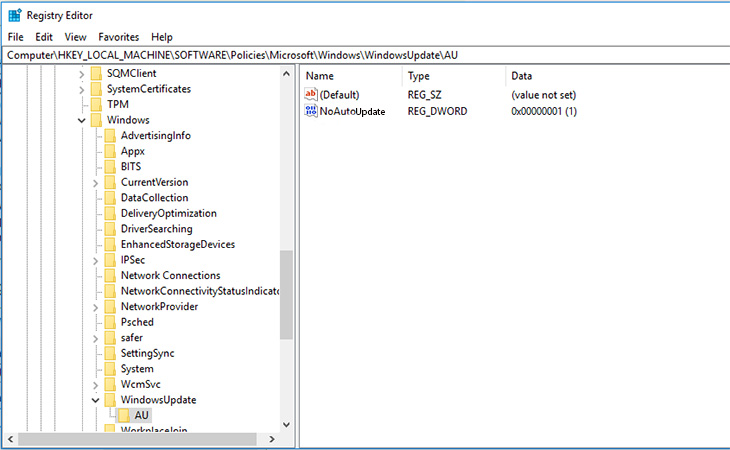
HKEY_LOCAL_MACHINESoftwarePoliciesMicrosoftWindowsWindowsUpdateAU
+ Bước 3: Nhấp đúp vào NoAutoUpdate và đặt cho nó giá trị là 1, sau đó bấm OK để hoàn tất.
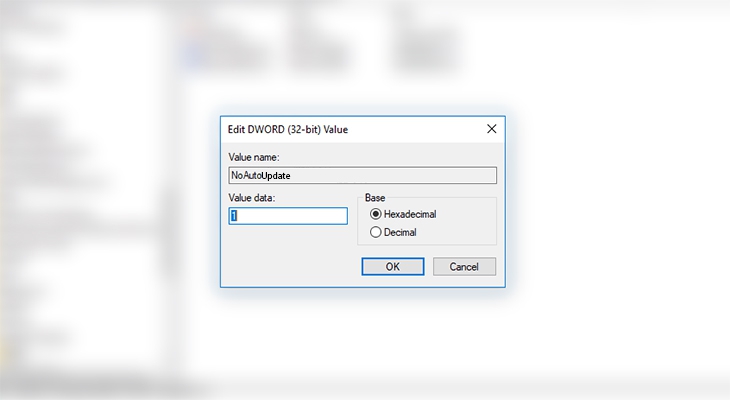
Lưu ý: Nếu máy bạn không có 2 mục cuối, bạn có thể tạo bằng cách sau:
Bạn theo đường dẫn đến Windows, sau đó nhấp chuột phải vào windows chọn new -> Key -> đặt tên là WindowsUpdate.
Sau đó nhấp chuột phải vào WindowsUpdate chọn new -> Key -> AU
Tiếp theo, nhấp chuột phải vào AU chọn new -> DWORD (32-bit) Value -> Đặt tên cho nó là NoAutoUpdate. Sau đó làm theo bước 3.
- Nhớ viết hoa theo đúng như lưu ý nhé.
Cách 4: Tắt Windows Update trên Win 10 trong Windows Update
+ Bước 1: Bạn bấm tổ hợp phím Windows + I
+ Bước 2: Chọn Update & Security
+ Bước 3: Chọn Advanced Options
+ Bước 4: Tắt tất cả các mục ở Update Options và Update Notifications
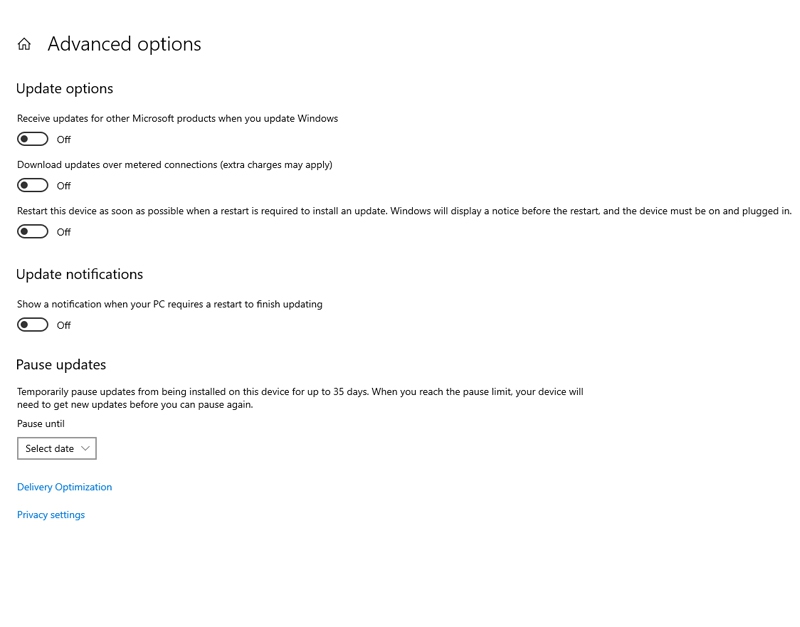
Với một số cách tắ Update trên đây, hi vọng sẽ giúp bạn tắt Windows Update trên Win 10 một cách dễ dàng nhất. Bạn đang tìm mua laptop? Hãy đến ngay Tân Gia Huy để sở hữu một chiếc laptop với giá tốt nhất.
Sản Phẩm

Lenovo IdeaPad Pro 5 16IRH8 83AQ000QUS ( Core i5-13500H/ 16GB D5 ON/ 1T/ 16” 2.5K 120Hz/ RTX 3050 6GB/ Win 11/ Grey)