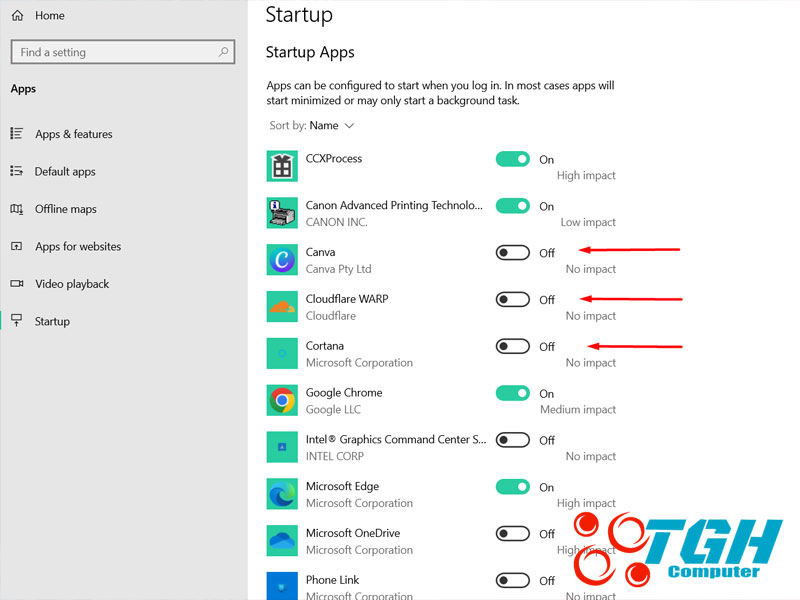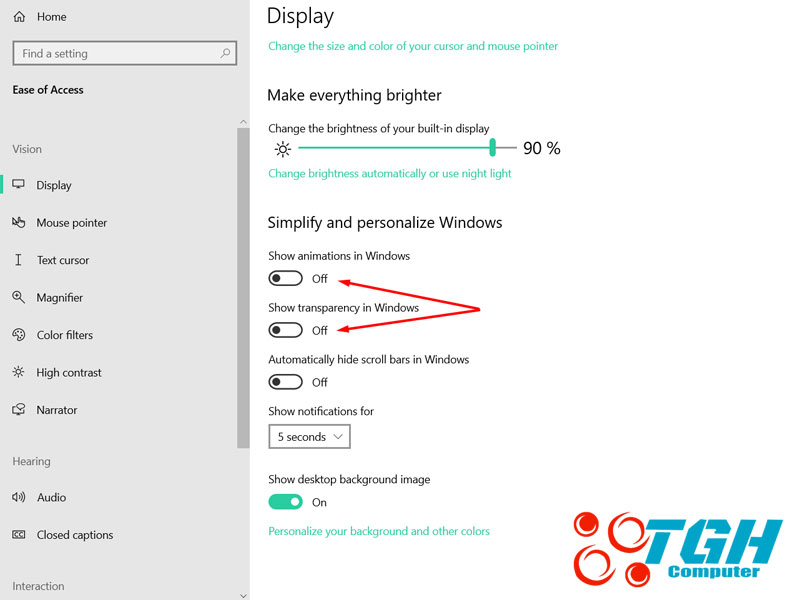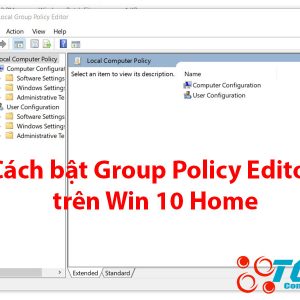Cải thiện tốc độ máy tính chỉ với vài thao tác đơn giản
Cải thiện tốc độ máy tính chỉ với vài thao tác đơn giản
Máy tính khi sử dụng một thời gian đôi khi gặp phải vài trải nghiệm khá khó chịu như máy nóng, giật lag, khởi động máy hay mở ứng dụng lâu hơn bình thường. Đây là biểu hiện của tình trạng máy bị quá tải, nếu để tình trạng này về lâu dài có thể ảnh hưởng đến tuổi thọ của máy. Hôm nay Tân Gia Huy sẽ hướng dẫn cho các bạn cách cải thiện tốc độ máy tính chỉ với vài thao tác đơn giản thôi. Cùng tìm hiểu nào!
Chỉ với một vài cách đơn giản sau, máy của bạn sẽ mượt mà hơn rất nhiều:
Kiểm tra và tắt các ứng dụng chạy ẩn
Trước tiên, bạn nhấp chuột phải vào thanh Taskbar, sau đó chọn Task Manager. Trên Windows 11 có thể sẽ không có mục này, bạn có thể tìm với từ khoá Task Manager trên công cụ tìm kiếm nhé.
Sau đó, bạn chọn tab Start Up, tìm kiếm đến các ứng dụng không cần thiết phải chạy ngầm. Sau đó nhấp chuột phải và chọn Disable nhé.
Tiếp theo bạn bấm tổ hợp phím Windows + I để mở Settings. Sau đó chọn mục Apps > tìm đến mục startup. Ở đây bạn tick vào mục nào không cần thiết để tắt khởi động khi mở máy tính.
*Lưu ý: Một số chương trình vẫn cần thiết khởi động cùng Windows để giúp hệ thống hoạt động ổn định hơn. Bạn chỉ nên tắt những ứng dụng nào không cần thiết thôi nhé.
Kiểm tra dung lượng ổ cứng
Hiện nay, hầu hết các model mới đều tích hợp ổ cứng SSD giúp máy khởi động và mở ứng dụng cực nhanh. Tuy nhiên, ổ cứng này cũng có nhược điểm đó chính là nếu ổ cứng bị đầy, máy sẽ chạy rất chậm. Do đó, bạn nên kiểm tra ngay dung lượng ổ cứng nếu máy bị trì trệ.
Nếu dung lượng cạn kiệt, ổ cứng sẽ hiển thị màu đỏ (trong mục My PC). Lúc này bạn nên xoá bớt dữ liệu, ứng dụng không cần thiết hoặc nâng cấp ổ cứng dung lượng cao hơn.
*Mẹo giúp ổ cứng lâu đầy hơn: Một số người dùng có thói quen lưu dữ liệu vào Desktop, mục My Documents, Downloads. Những thư mục này thuộc ổ C, do đó máy sẽ nhanh chóng bị đầy nếu lưu những file có dung lượng cao. Bạn nên tạo một phân vùng riêng để chứa dữ liệu. Nó không chỉ giúp máy chạy ổn hơn mà còn bảo vệ dữ liệu của bạn khi hệ điều hành chẳng may bị lỗi.
Zalo cũng là một nguyên nhân khiến máy hay bị đầy dung lượng nếu bạn gửi/nhận video, hình ảnh nhiều. Nên chuyển vị trí lưu trữ sang phân vùng khác để tránh tình trạng ổ cứng bị đầy nhé.
Diệt Virus
Những phần mềm không chính thống, phần mềm crack, link độc hại thường chứa virus. Nó không chỉ ăn cắp thông tin, mã hoá dữ liệu của bạn mà còn khiến máy chạy chậm.
Vì vậy, bạn nên thường xuyên kiểm tra quét virus định kỳ. Windows 10 và 11 đã có tích hợp sẵn phần mềm Windows Defender khá hữu dụng. Nếu bạn có điều kiện, có thể mua những phần mềm cao cấp hơn để bảo vệ cho máy.
Vô hiệu hoá Windows Animation
Đây là một tính năng nhằm nâng cao trải nghiệm người dùng của các phiên bản mới của Windows. Khi bật tính năng này, bạn sẽ thấy các hiệu ứng phóng to, thu nhỏ,… trở nên mượt mà hơn. Tuy nhiên, nó cũng góp một phần nhỏ vào việc làm quá tải cpu, nhất là trên các máy cấu hình thấp. Vì vậy, nếu máy bạn yếu, dễ bị chậm, lag thì nên tắt tính năng này đi.
Trên Windows 11 có hơi khác biệt một chút so với Windows 10. Vì vậy mình sẽ hướng dẫn song song trên cả 2 bản Win này nhé.
Trước tiên bạn mở Settings lên (có thể ấn tổ hợp phím Windows + I). Sau đó vào Ease Of Acsess (Accessibility trên Win 11).
Trên Win 10 bạn vào tab Display, kéo xuống và tick off mục Show Animations in Windows. Bạn cũng có thể off luôn mục Show transparency in Windows để tắt hiệu ứng trong suốt, cũng có thể giảm tải cho CPU một phần.
Trên Windows 11, ở phần Accessibility bạn chọn mục Visual effects, sau đó bạn off 2 mục Animation effects và Transparent effects đi nhé. Kết quả sẽ giống như thực hiện trên Windows 10.
Tổng kết
Trên đây là những cách thức giúp cải thiện tốc độ máy tính chỉ với vài thao tác đơn giản. Bạn có thể thực hiện tại nhà chỉ với vài phút. Hi vọng đây sẽ là bài viết hữu ích cho bạn, chúc các bạn thành công.
Tham khảo nhiều bài viết hữu ích hơn tại đây bạn nhé.
Sản Phẩm

Lenovo IdeaPad Pro 5 16IRH8 83AQ000QUS ( Core i5-13500H/ 16GB D5 ON/ 1T/ 16” 2.5K 120Hz/ RTX 3050 6GB/ Win 11/ Grey)