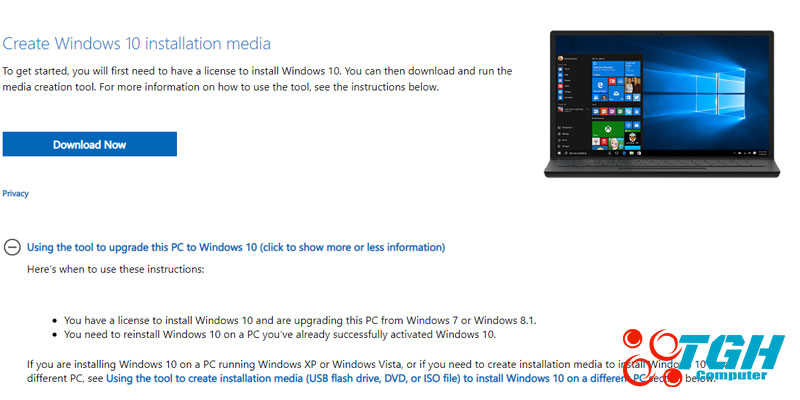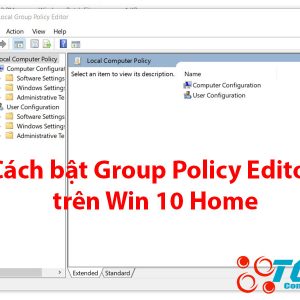Cách gỡ cài đặt Windows 11 chuyển về Windows 10
Cách gỡ cài đặt Windows 11 chuyển về Windows 10
Windows 11 là hệ điều hành mới nhất được Microsoft phát triển và tung ra thị trường vào tháng 10 năm 2021. Bên cạnh nhiều tính năng mới mẻ, hữu ích chờ người dùng khám phá thì Windows 11 cũng có khá nhiều lỗi đem lại trải nghiệm tệ cho người dùng. Trong trường hợp bạn muốn chuyển về sử dụng lại Windows 10. Hãy cùng Tân Gia Huy tìm hiểu cách gỡ cài đặt Windows 11 và chuyển về Windows 10 nhé.
Cách gỡ cài đặt Windows 11 và chuyển về Windows 10 giữ nguyên dữ liệu
Đây là cách thực hiện khá dễ dàng và bạn có thể giữ nguyên dữ liệu của mình. Tuy nhiên, bạn chỉ có thể thực hiện điều này trong vòng 10 ngày đầu tiên khi update từ Win 10 lên Win 11. Cách thực hiện vô cùng đơn giản với các bước sau:
– Bước 1: Click vào biểu tượng Windows và chọn Settings, hoặc ấn tổ hợp phím Windows + I trên bàn phím.
– Bước 2: Chọn Windows Update (phần cuối cùng bên trái)
– Bước 3: Ở ô bên phải, bạn chọn dòng Advanced Options
– Bước 4: Bạn click vào dòng Recovery, sau đó chọn Go Back
– Bước 5: Cắm sạc cho máy và làm theo các bước hướng dẫn
Máy tính của bạn sẽ trở về Windows 10 sau vài lần khởi động lại. Ưu điểm của phương pháp này chính là bạn có thể giữ toàn bộ dữ liệu của bạn. Tuy nhiên, các ứng dụng bạn cài đặt trong khi sử dụng Windows 11 sẽ không còn nữa. Bạn cần phải cài đặt lại để sử dụng.
Cách gỡ cài đặt Windows 11 và trở về Windows 10 bằng file iso
Nếu bạn nâng cấp lên Windows 11 đã được hơn 10 ngày, bạn sẽ không thể trở về Windows 10 như cách trên. Lúc này, bạn chỉ có thể cài lại Windows hoặc sử dụng file iso để trở về Windows 10. Hôm nay, mình sẽ hướng dẫn cho các bạn cách dùng file iso nhé.
Cách này sẽ khiến cho dữ liệu và các phần mềm cài đặt trong máy của bạn bị mất. Do đó, bạn cần phải sao lưu dữ liệu trước khi thực hiện.
– Bước 1: Bạn vào trang web của Microsoft và tải Windows Media Creation Tool Windows 10 tại đây.
– Bước 2: Mở Media Creation Tool, đồng ý các điều khoản của Microsoft. Tiếp theo chọn tạo phương tiện cài đặt cho một PC khác, nhấp tiếp theo > nhấp tiếp theo thêm 1 lần nữa > Chọn file iso sau đó ấn next.
– Bước 3: Chọn vị trí lưu file iso, hoàn thành các bước và chờ file iso tải về hoàn tất.
– Bước 4: Vào thư mục tải file iso, sau đó nhấp đúp để mở file iso lên sau đó làm theo các bước hướng dẫn để gỡ cài đặt Windows 11 và trở về Windows 10.
Cách này sẽ cài đặt Windows 10 trên máy của bạn tương tự với cách cài bằng usb boot. Các ứng dụng và dữ liệu trong phân vùng hệ điều hành sẽ mất hết bạn nhé.
Kết luận
Với 2 cách gỡ cài đặt Windows 11 ở trên, hi vọng Tân Gia Huy đã giúp bạn trở về với hệ điều hành Windows 10 một cách nhanh chóng và dễ dàng nhất. Bạn cũng nên lưu ý chọn file iso Windows ở trang Web microsoft để đảm bảo độ sạch và sự ổn định nhất.
Sản Phẩm

Lenovo IdeaPad Pro 5 16IRH8 83AQ000QUS ( Core i5-13500H/ 16GB D5 ON/ 1T/ 16” 2.5K 120Hz/ RTX 3050 6GB/ Win 11/ Grey)