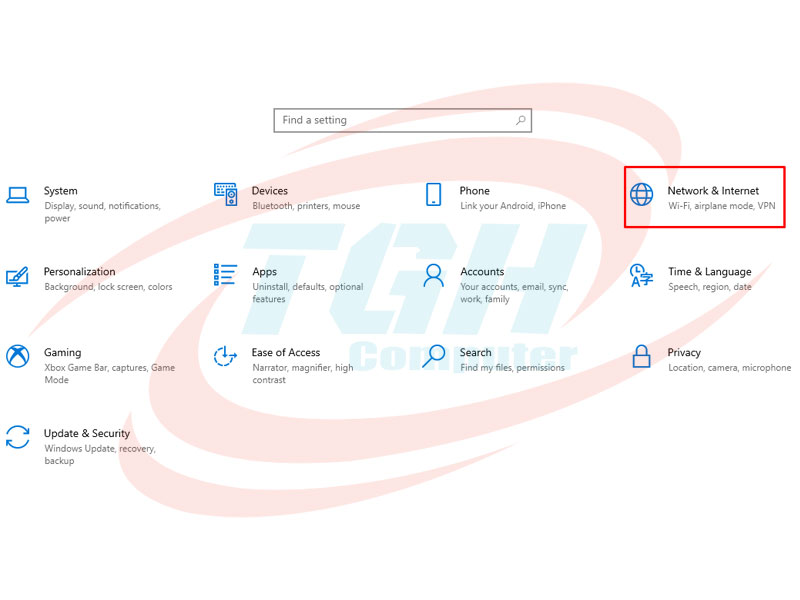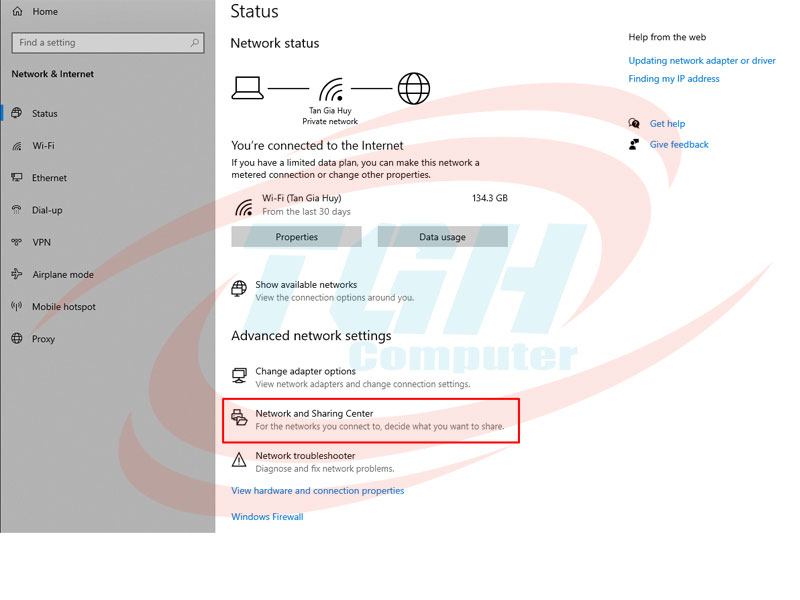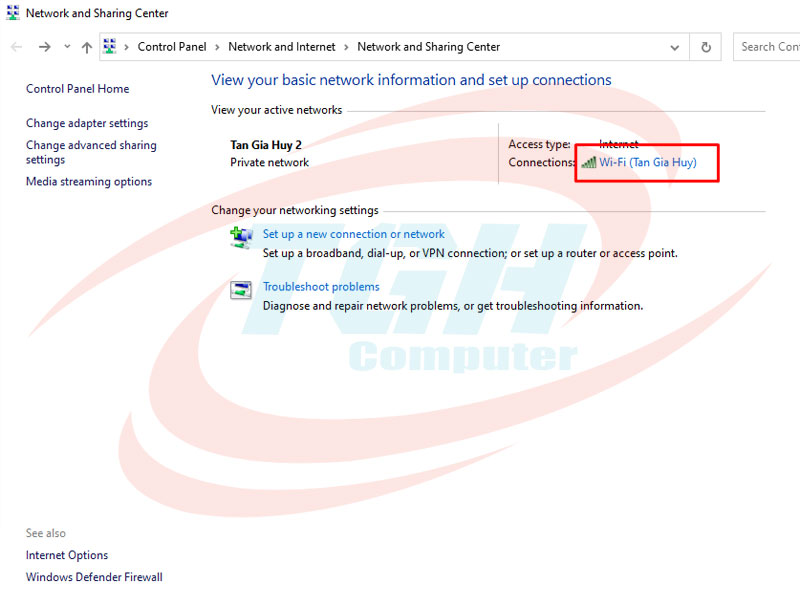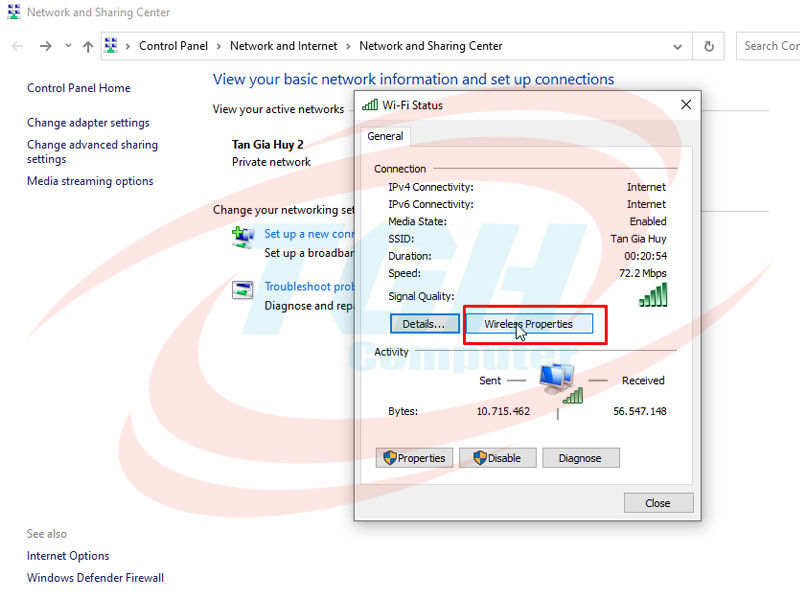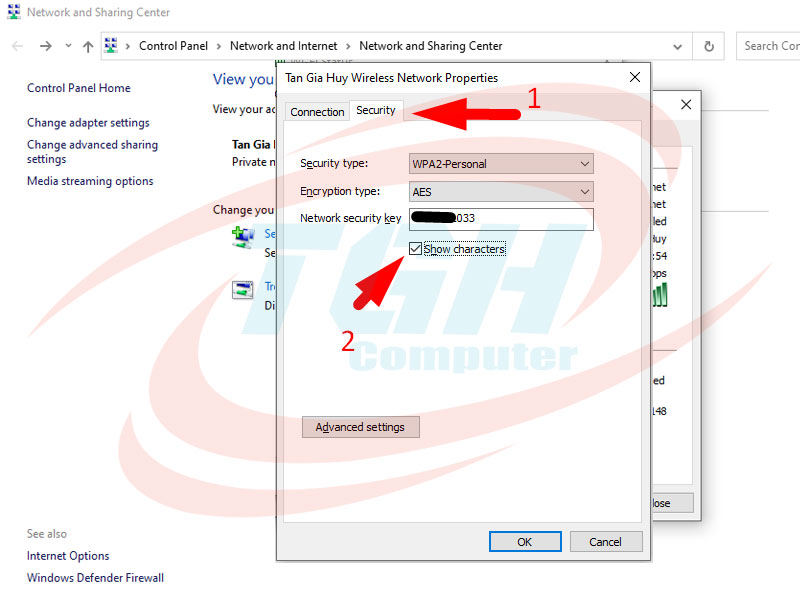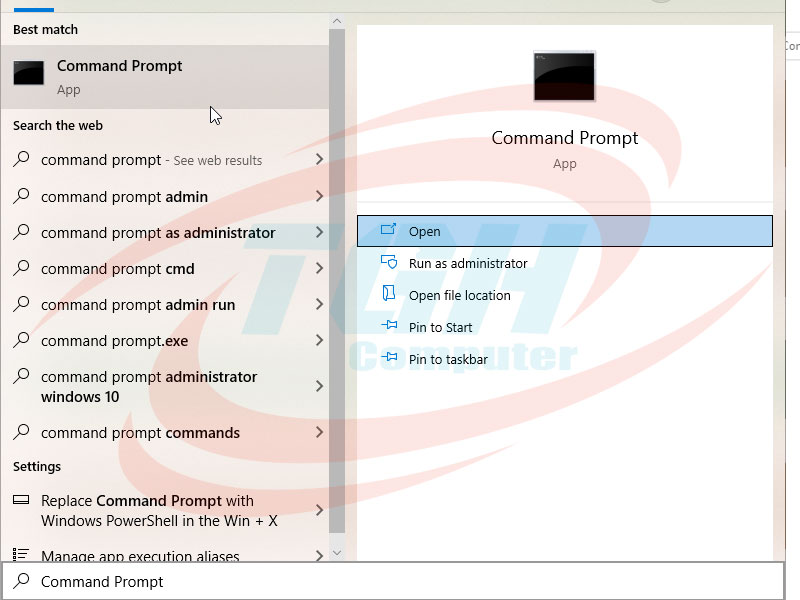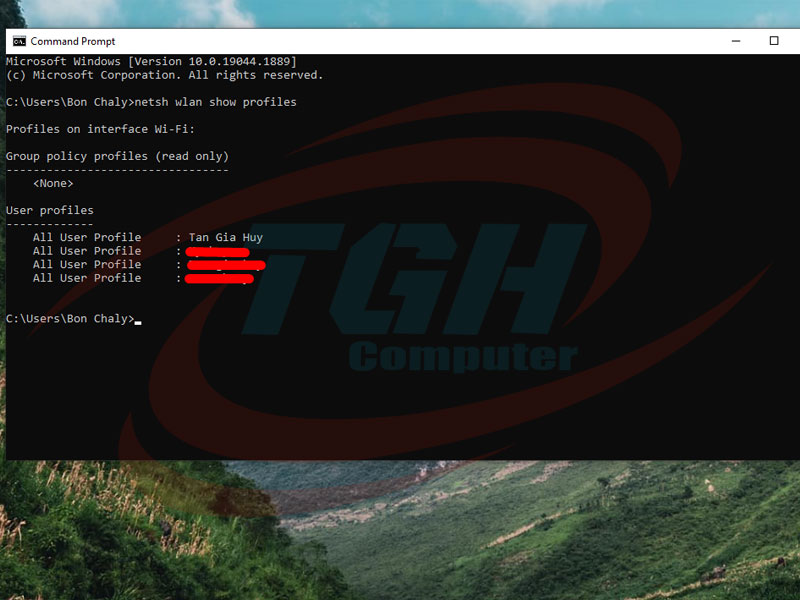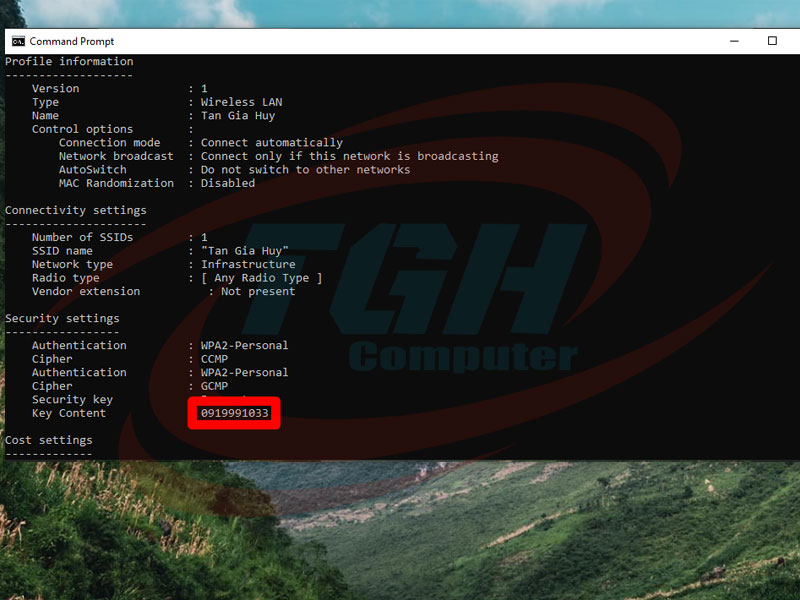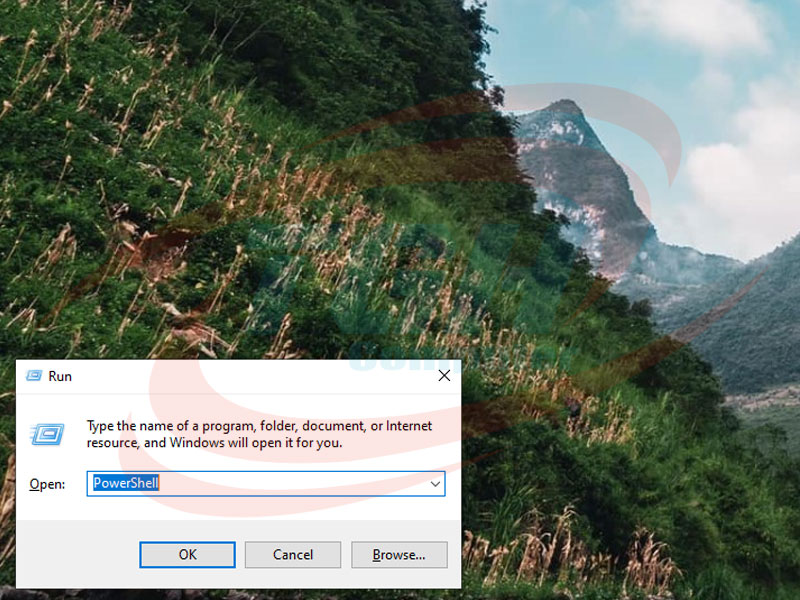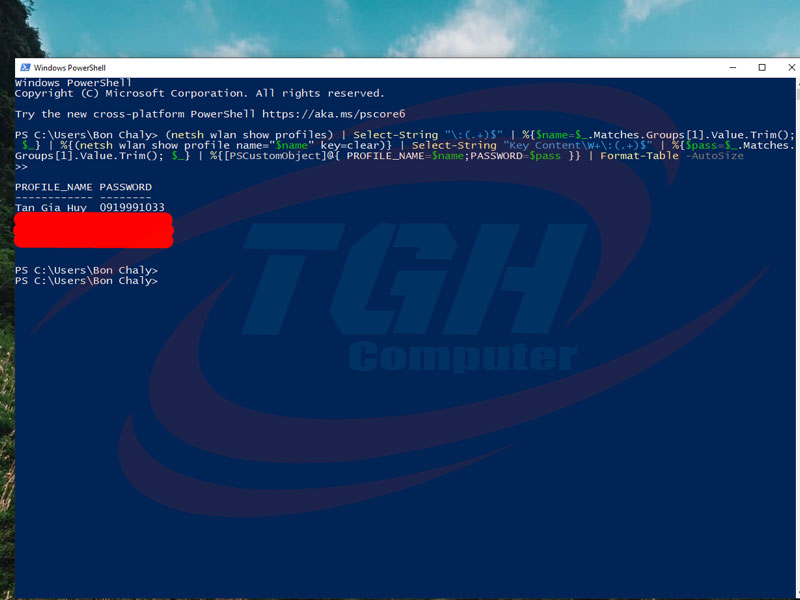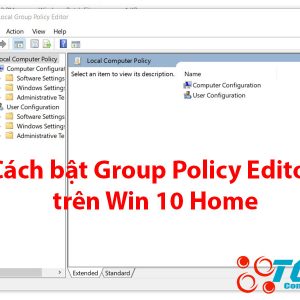Xem lại mật khẩu wifi trên Win 10 siêu dễ
Xem lại mật khẩu wifi trên Win 10 siêu dễ
Wifi đang kết nối trên máy tính của bạn nhưng bạn lại không nhớ khi muốn kết nối với điện thoại hoặc muốn chia sẻ với người khác? Đừng lo, bài viết sau đây Tân Gia Huy sẽ hướng dẫn cho các bạn cách xem lại mật khẩu wifi trên Win 10 cực kỳ đơn giản và nhanh chóng.
Có nhiều cách để xem lại pass wifi trên win 10, hôm nay mình sẽ hướng dẫn các bạn 3 cách. Cách nào cũng siêu dễ hiểu và dễ thực hiện ngay tại nhà mà không cần đến kỹ thuật viên.
Cách 1: Xem lại pass wifi trên Win 10 trong phần cài đặt
Bước 1: Bạn vào Start > chọn Settings và nhấp chọn vào mục Network & Internet. Hoặc bạn cũng có thể nhấp chuột phải vào biểu tượng wifi và chọn Open Network & Internet settings.
Bước 2: Ở tab Status, bạn chọn dòng Network anh Sharing Center
Bước 3: Chọn vào wifi bạn muốn xem mật khẩu
Bước 4: Bạn chọn vào Wireless Properties
Bước 5: Ở cửa sổ mới hiện ra, bạn bấm sang tab Security và tick vào dòng Show Characters. Lúc này bạn sẽ thấy được mật khẩu wifi đang sử dụng tại dòng Network security key rồi nhé.
Cách 2: Xem lại mật khẩu wifi trên Win 10 bằng Command Prompt
Bước 1: Bạn ấn tổ hợp phím Windows + I hoặc vào box search nhập command prompt hoặc cmd sau đó ấn Enter để mở cửa sổ Command Prompt nhé
Bước 2: Bạn nhập lệnh netsh wlan show profiles > sau đó nhấn Enter. Ở bước này Command Prompt sẽ liệt kê danh sách các wifi đã kết nối với máy của bạn trước đó.
Bước 3: Nhập lệnh netsh wlan show profile name=”Tên wifi” key=clear vào Command Prompt.
**Lưu ý: trong đó “Tên wifi” bạn nhập vào là 1 trong những tên trong list mà bạn thấy ở bước 2. Ví dụ tên wifi là Tan Gia Huy, thì câu lệnh sẽ là: netsh wlan show profile name=”Tan Gia Huy” key=clear
Tìm đến Key Content ở khu vực Security Settings, bạn sẽ thấy mật khẩu wifi cần tìm.
Cách 3: Xem lại pass wifi trên Win 10 bằng Power Shell
Cách này khá đơn giản và dễ làm nhất trong 3 cách. Chỉ với một mã lệnh, các bạn có thể xem lại các mạng wifi đã kết nối với máy từ trước đến nay.
Cách làm như sau: Bạn bấm tổ hợp phím Windows + R để mở cửa sổ Run. Sau đó nhập từ khoá Power Shell vào và ấn Enter. Hoặc bạn có thể tìm bằng Search Box thay cho hộp thoại Run cũng được.
Sau khi mở cửa sổ Power Shell lên rồi, bạn dán đoạn mã này vào nhé:
(netsh wlan show profiles) | Select-String “\:(.+)$” | %{$name=$_.Matches.Groups[1].Value.Trim(); $_} | %{(netsh wlan show profile name=”$name” key=clear)} | Select-String “Key Content\W+\:(.+)$” | %{$pass=$_.Matches.Groups[1].Value.Trim(); $_} | %{[PSCustomObject]@{ PROFILE_NAME=$name;PASSWORD=$pass }} | Format-Table -AutoSize
Sau đó bạn ấn Enter, bạn sẽ thấy được toàn bộ wifi đã truy cập trước đây.
Hi vọng rằng bạn đã thực hiện thành công cách xem lại mật khẩu wifi trên Win 10 với 3 cách trên. Nếu bạn cần đến những thủ thuật nàom hãy comment xuống dưới phần bình luận nhé. Tân Gia Huy xin cám ơn các bạn đã theo dõi.
Laptop Dell của bạn không lên nguồn và đèn sạc nháy tín liệu lạ? Hãy tham khảo bài viết này: Nhận biết lỗi đèn sạc nháy cam trắng trên laptop
Bạn cần lưu ý gì khi chọn mua laptop học online? Tham khảo ngay bài viết này nhé.
Tham khảo thêm nhiều thủ thuật hữu ích khác tại đây.
Sản Phẩm

Lenovo IdeaPad Pro 5 16IRH8 83AQ000QUS ( Core i5-13500H/ 16GB D5 ON/ 1T/ 16” 2.5K 120Hz/ RTX 3050 6GB/ Win 11/ Grey)