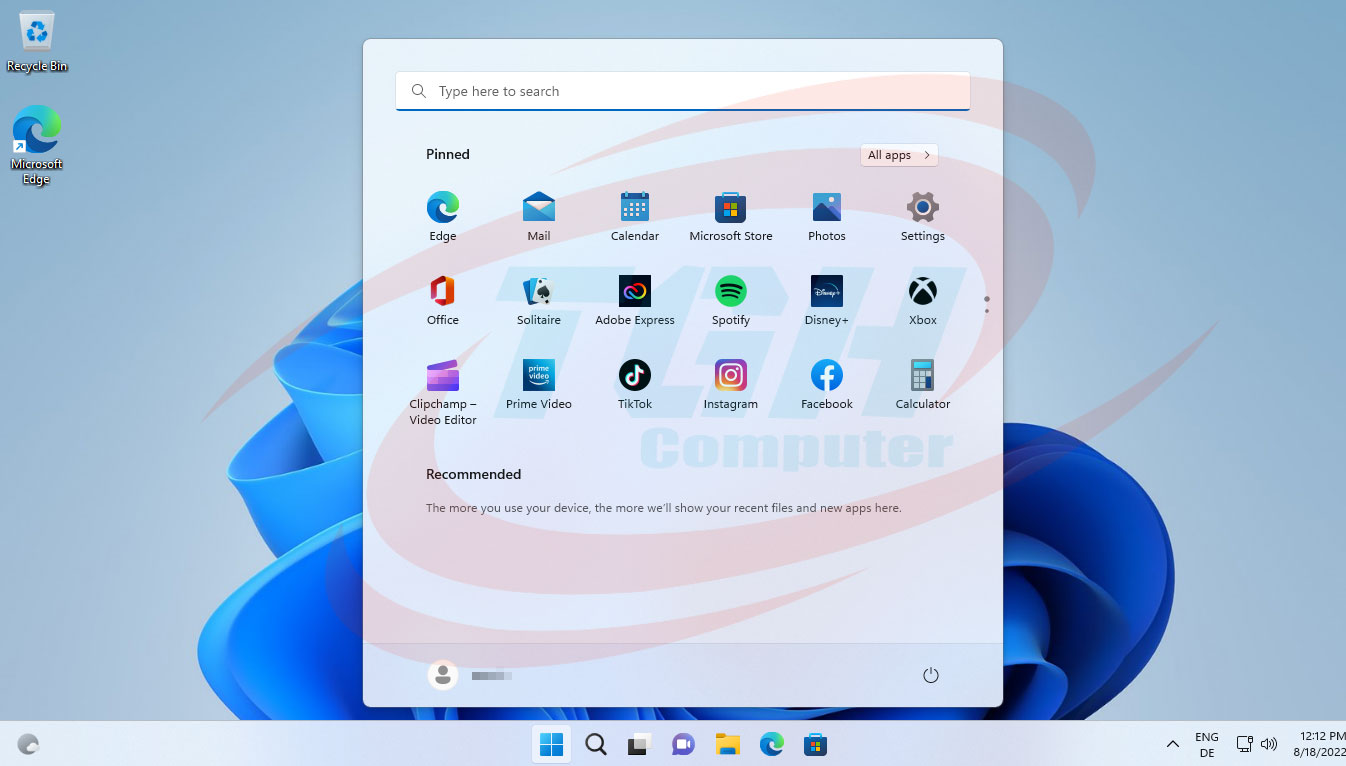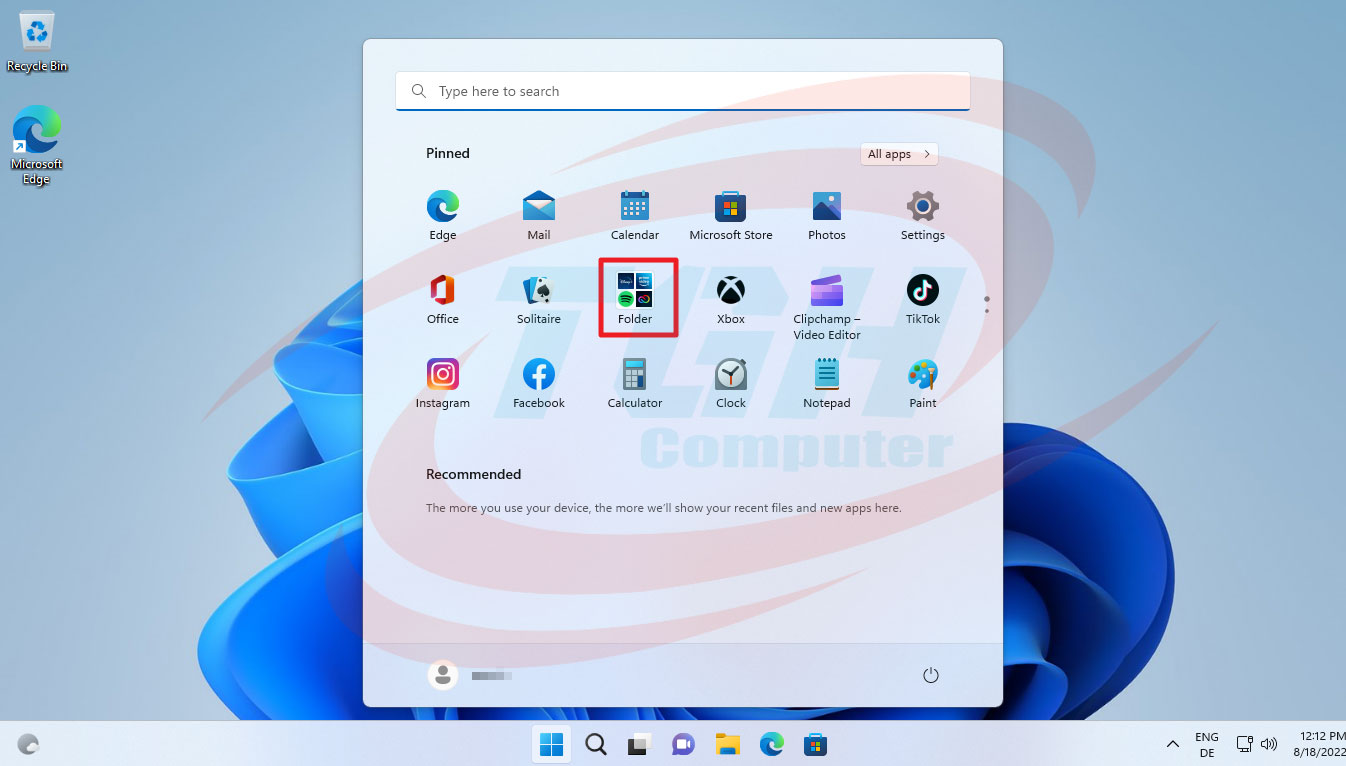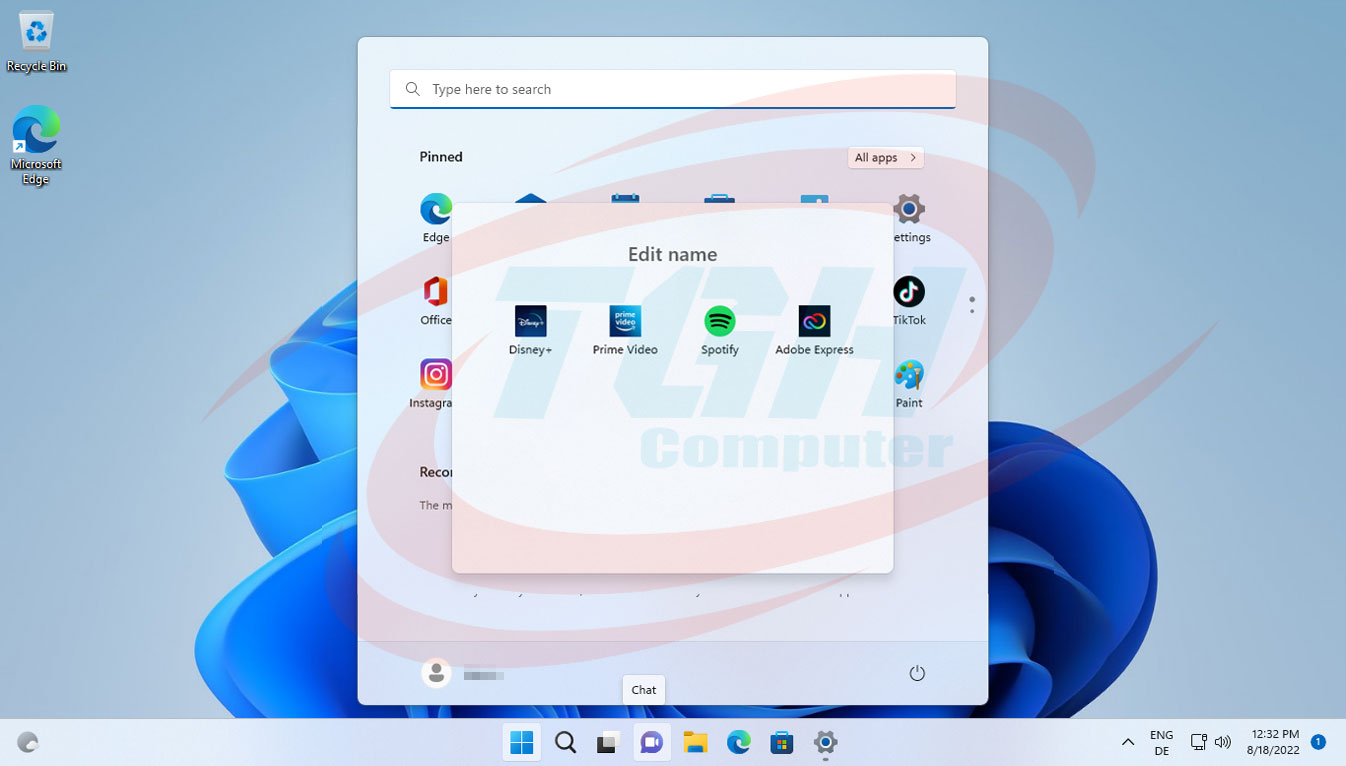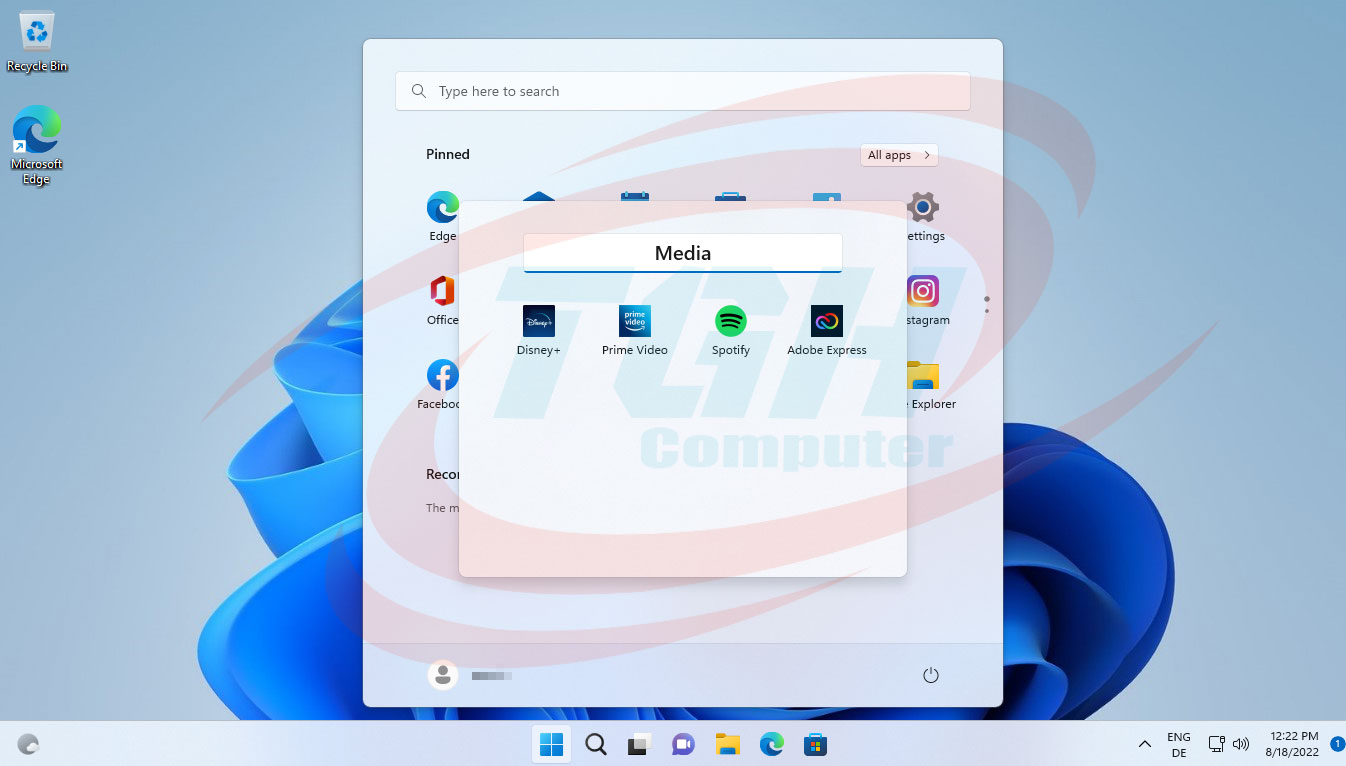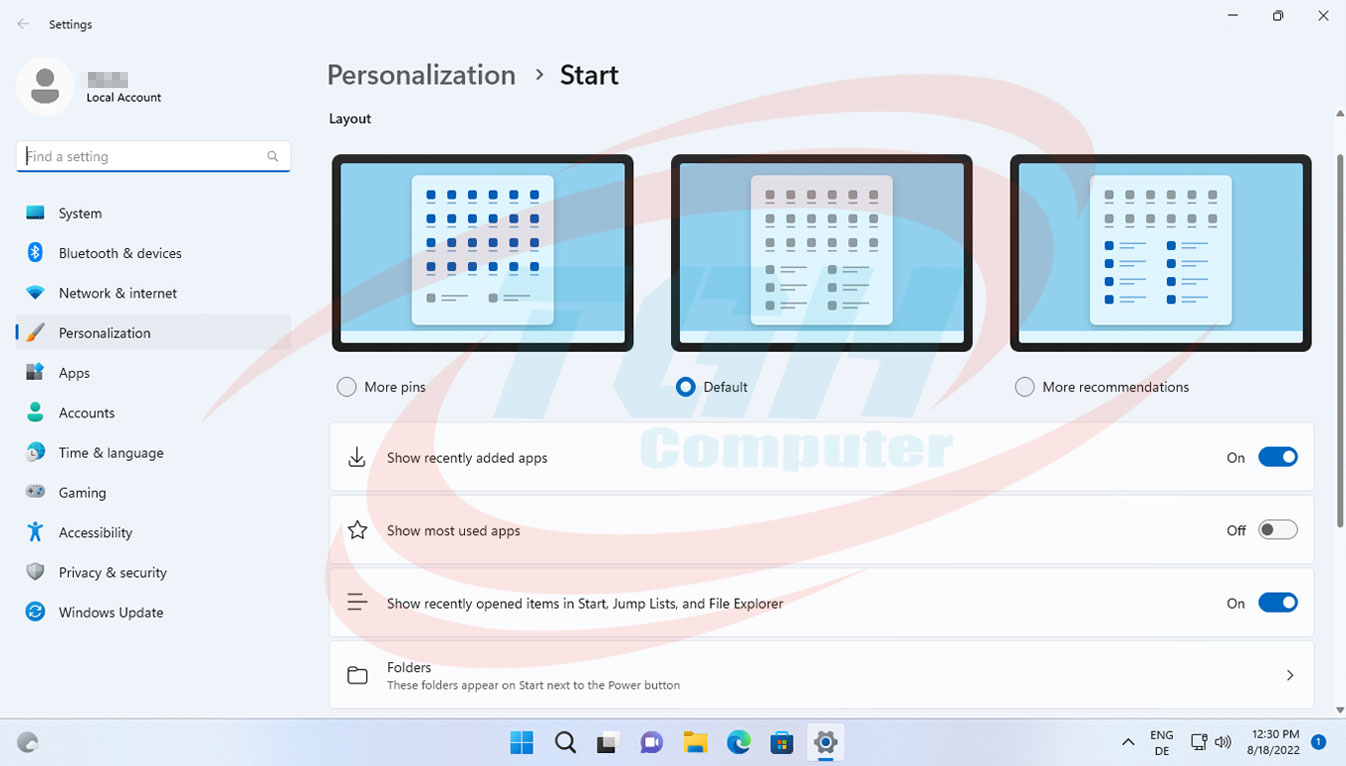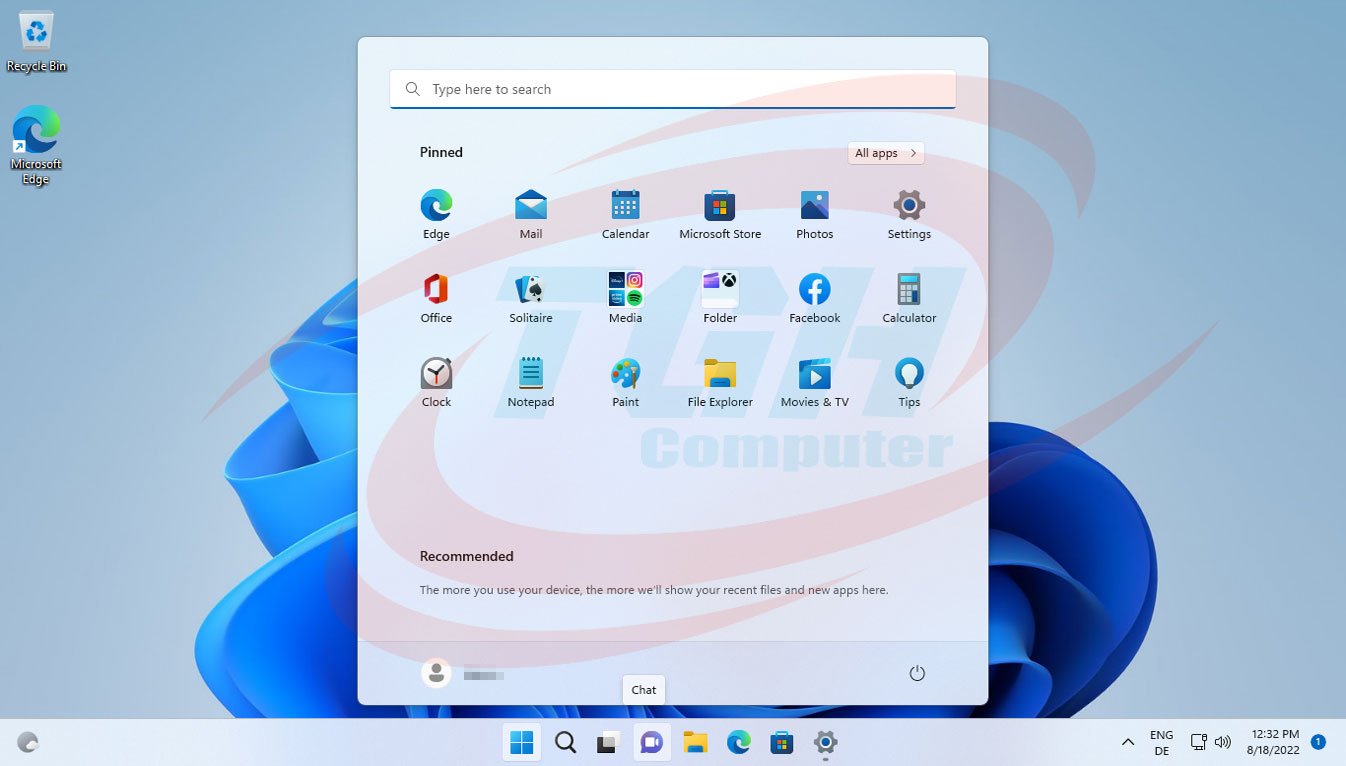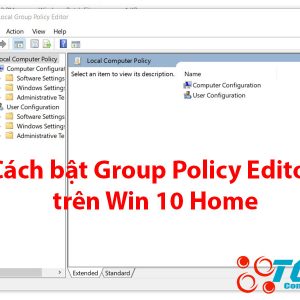Những thay đổi của Menu Start trên Windows 11 phiên bản 22H2
Những thay đổi của Menu Start trên Windows 11 phiên bản 22H2
Microsoft đã lượt bỏ bớt một số chức năng khi tung ra hệ điều hành Windows 11. Một trong số đó đã được thiết kế lại, người dùng cho rằng nó thật khó sử dụng từ khi nhà sản xuất phát hành hệ điều hành mới. Và khi tới đây, Microsoft sẽ có những thay đổi khá đáng kể. Đặc biệt là thay đổi đem lại trải nghiệm tốt hơn của Menu Start trên Windows 11 phiên bản 22H2. Hãy cùng Tân Gia Huy theo dõi tiếp nhé.
Microsoft đã loại bỏ những gì khỏi Windows 11?
Trên Menu Start, Microsoft đã loại bỏ khá nhiều thứ kể từ khi phát hành ra hệ điều hành mới như: Các thư mục, nhóm, khả năng hiển thị các ứng dụng, các mục được ghim cũng như các tuỳ chọn để thay đổi kích thước Menu Start.
Menu Start trên Windows 11 đã tách danh sách được ghim và khuyến nghị ra thành hai phần riêng biệt. Tuy nhiên, khi người dùng tắt bớt các mục được đề xuất thì phần này vẫn chiếm một khoảng trống nhất định. Không gian cho phần được ghim bị hạn chế khá nhiều. Nếu ghim nhiều, người dùng buộc phải chuyển đổi qua lại giữa 2 tab khá phiền phức.
Những thay đổi trên phiên bản mới:
- Người dùng đã có thể gom nhiều ứng dụng vào một folder bằng cách kéo thả mục đã ghim chồng lên 1 mục khác. Nó tương tự như việc nhóm các ứng dụng lại với nhau trên điện thoại.
- Bạn có thể đổi tên thư mục, thay đổi vị trí hoặc xoá các ứng dụng đã ghim trong 1 thư mục.
- Bố cục Menu Start: Có thể mở rộng không gian trong danh sách ghim hoặc đề xuất thay vì cố định như trước đây. Mình sẽ hướng dẫn thêm ở phần bên dưới nhé.
Menu Start trên Windows 11 phiên bản 22H2
Một trong những mục tiêu của Windows 11 phiên bản 22H2 đó chính là khôi phục lại những tính năng hữu ích đã bị loại bỏ trên Windows 11 khi mới phát hành. Cho dù Microsoft có ý định khôi phục những tính năng này hay không. Thì quyết định này không phải dựa trên những phản hồi từ người dùng.
Gom các mục ghim vào một folder như thế nào?
Khi người dùng mở Menu Start trên Windows 11 phiên bản 22H2. Chúng ta hầu như không thấy được sự thay đổi nào so với các phiên bản trước đó. Thậm chí vài người dùng có thể còn không biết đến sự thay đổi nếu như không có những hướng dẫn từ Microsoft.
Trên phiên bản mới 22H2, Menu start đã cải tiến hỗ trợ việc tạo ra các thư mục. Người dùng chỉ cần kéo và thả mục được ghim này qua mục khác để tạo thêm thư mục mới. Hoặc kéo phần phần được ghim này lên trên một folder để thêm vào nhóm. Có thể sẽ hơi khó khăn một chút vì Windows có thể nhầm lẫn bạn đang thay đổi vị trí của các mục được ghim với nhau.
Thay đổi tên cho folder
Việc thay đổi tên và mục ghim này khá dễ, tương tự như trên điện thoại.
Sau khi gom nhiều ứng dụng vào một folder. Bạn chỉ việc click vào folder ấy, nó sẽ mở ra 1 lớp phủ, hiển thị các ứng dụng nằm chung trong 1 folder. Để tắt lớp phủ này, bạn chỉ cần click chuột thêm một lần nữa.
Người dùng có thể dễ dàng thay đổi tên thư mục bằng cách nhấp vào dòng “edit name” sau đó đổi sang tên mà bạn muốn.
*Một vài hạn chế:
- Bạn không thể thả 1 tạo folder con trong 1 folder lớn, không thể hợp nhất 2 folder lại với nhau.
- 1 folder chỉ hiển thị tối đa 4 mục ghim đầu tiên, bạn cần phải mở folder đó ra để thấy các mục khác.
- Bạn không thể xoá folder. Folder chỉ tự biến mất khi mục ghim cuối cùng được xoá hoặc di chuyển ra ngoài folder.
Bố cục của Menu Start
Như ở trên đã nói, một bố cục cố định gây khó khăn cho người dùng. Do đó ở phiên bản mới, Microsoft đã bổ sung thêm tính năng để người dùng tuỳ chỉnh trong Personalization.
Có 3 bổ cục cho người dùng có thể tuỳ chỉnh. Ở giữa là bố cục mặc định, mục ghim và đề xuất chiếm không gian bằng nhau. Tuỳ chọn “more pins” giúp mở rộng không gian hiển thị các ứng dụng được ghim. Và ngược lại, phần “more recommendations” sẽ mở rộng phần đề xuất. Bạn không thể tắt hoàn toàn phần đề xuất hay phần ghim được.
Kết luận
Đây chỉ là một trong những tính năng được mang trở lại từ Win 10 sang Windows 11 phiên bản 22H2. Còn bạn, bạn đang mong chờ tính năng nào sẽ xuất hiện trở lại nào?
Sản Phẩm

Lenovo IdeaPad Pro 5 16IRH8 83AQ000QUS ( Core i5-13500H/ 16GB D5 ON/ 1T/ 16” 2.5K 120Hz/ RTX 3050 6GB/ Win 11/ Grey)