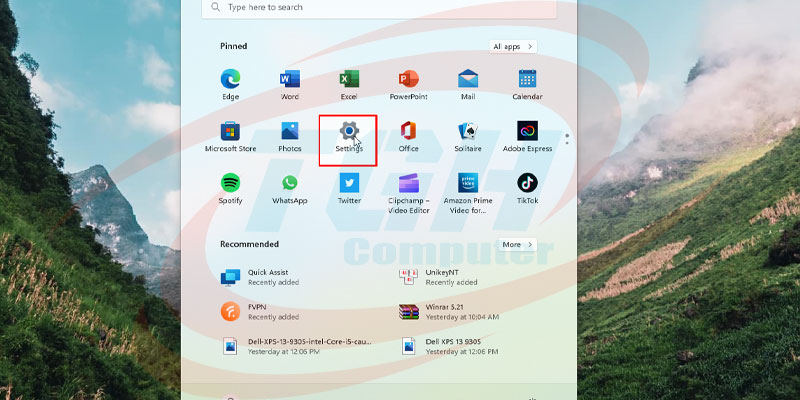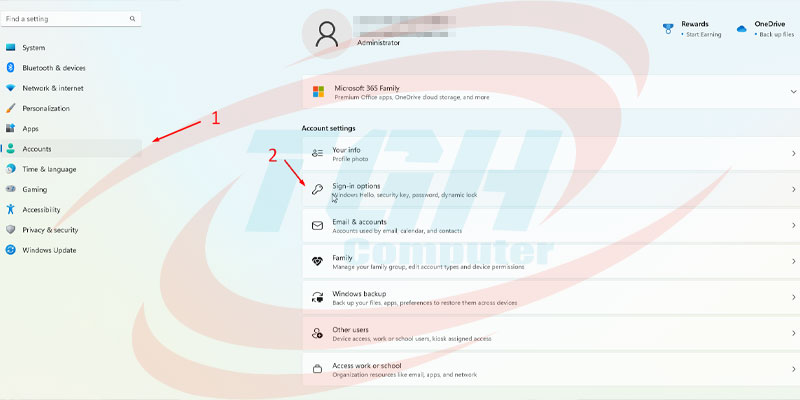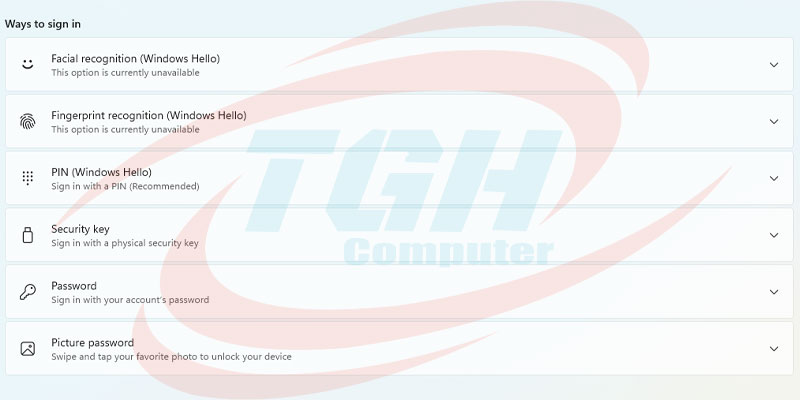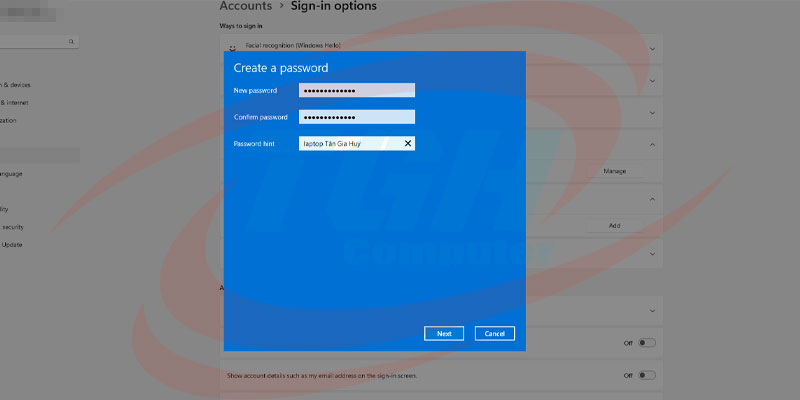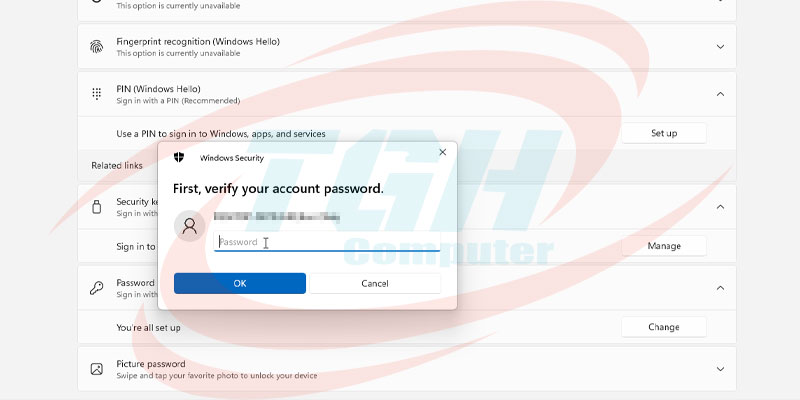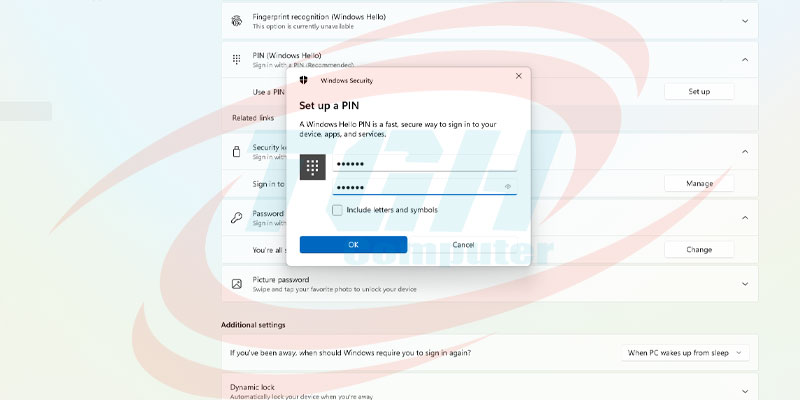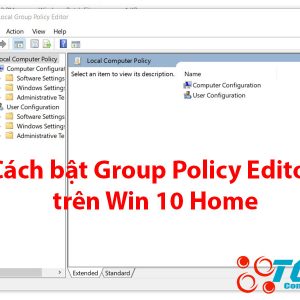Hướng dẫn cách tạo mật khẩu win 11 siêu dễ
Hướng dẫn cách tạo mật khẩu win 11 siêu dễ
Bảo mật dữ liệu trên máy tính là điều hết sức quan trọng. Khi đặt mật khẩu, các thông tin và dữ liệu của bạn sẽ được bảo vệ một cách an toàn hơn. Tuy nhiên, khá nhiều bạn chưa biết cách tạo mật khẩu win 11 như thế nào. Hôm nay, Tân Gia Huy sẽ hướng dẫn chi tiết cho các bạn cách đặt mật khẩu win 10/win 11 chỉ với vài bước đơn giản và dễ hiểu nhất.
Hướng dẫn cách tạo mật khẩu win 11 đơn giản
Bước 1: Bạn bấm vào biểu tượng Windows sau đó chọn Settings. Hoặc đơn giản hơn là bạn bấm cùng lúc tổ hợp phím Windows + I trên bàn phím để vào trực tiếp phần cài đặt.
Bước 2: Tick vào tab Account sau đó chọn vào mục Sign-in Option ở khung bên phải.
Lúc này sẽ hiện 1 bảng danh sách các phương thức bảo mật. Như trong hình thì chúng ta sẽ có các phương thức sau:
- Facial recognition (Windows Hello): mở khoá bằng khuôn mặt
- Fingerprint recognition (Windows Hello): mở khoá bằng vân tay
- PIN (Windows Hello): mở khoá bằng mã PIN
- Security Key: mở khoá bằng mã bảo mật (Cần dùng đến USB)
- Password: mở khoá bằng mật khẩu
- Picture password: mở khoá bằng hình ảnh
**Lưu ý: Có một số phương thức bảo mật như: mở khoá khuôn mặt, mở khoá vân tay thì máy cần phải có hỗ trợ phần cứng thì mới có thể sử dụng được. Hôm nay mình sẽ chỉ hướng dẫn các bạn cách tạo mật khẩu win 11 với password và mã pin nhé.
Bước 3: Các bạn bấm vào password – sau đó ấn vào add. Ở mục New Password và Confirm Password. Các bạn nhập vào mật khẩu giống nhau nhau. Ở phần Password hint, các bạn nhập vào từ gợi ý rồi sau đó ấn Next – Finnish để hoàn tất quá trình tạo mật khẩu nhé.
Hướng dẫn cách tạo mã PIN win 11/win 10
Sau khi tạo mật khẩu xong, chúng ta mới có thể tiến hành tạo mã PIN được nhé các bạn.
Để tạo mã PIN, chúng ta click chuột vào PIN -> Sau đó chọn Set up.
Bước tiếp theo chúng ta nhập vào mật khẩu chúng ta vừa tạo -> click OK.
Cuối cùng, chúng ta nhập mã PIN mã xác nhận lại một lần nữa ở ô bên dưới, sau đó ấn OK để hoàn thành.
** Bạn chỉ có thể nhập số vào mã PIN. Nếu bạn muốn thêm chữ và biểu tượng vào mã PIN. Hãy tick vào mục “include letters and symbols” bên dưới.
Cách thay đổi và xoá mật khẩu/ mã PIN
Cách thay đổi mã PIN/ Mật khẩu
Cách làm giống như trên, tuy nhiên ở mục này bạn ấn vào change/Change PIN là được.
Cách xoá mật khẩu/ Mã PIN
Nếu bạn muốn xoá mật khẩu, trước tiên bạn cần phải xoá mã PIN.
Ở khu vực mã PIN bạn ấn vào Remove, lại ấn tiếp tục vào Remove thêm một lần nữa. Sau đó bạn cần phải nhập mật khẩu vào và ấn OK. Lúc này mã PIN đã được xoá thành công.
Xoá Mật khẩu: Khi xoá mật khẩu chúng ta không có nút remove. Chúng ta hãy bấm vào nút Change, sau đó nhập mật khẩu cũ vào. Ở ô mật khẩu mới, chúng ta để trống, sau đó ấn Next -> Finish là xong.
Kết luận
Vừa rồi là cách tạo mật khẩu win 11 và cách thay đổi/xoá mật khẩu đơn giản mà bạn cũng có thể tự thực hiện tại nhà. Chúc bạn thành công!
Laptop Dell của bạn không lên nguồn và đèn sạc nháy tín liệu lạ? Hãy tham khảo bài viết này: Nhận biết lỗi đèn sạc nháy cam trắng trên laptop
Bạn cần lưu ý gì khi chọn mua laptop học online? Tham khảo ngay bài viết này nhé.
Tham khảo thêm nhiều thủ thuật hữu ích khác tại đây.
Sản Phẩm

Lenovo IdeaPad Pro 5 16IRH8 83AQ000QUS ( Core i5-13500H/ 16GB D5 ON/ 1T/ 16” 2.5K 120Hz/ RTX 3050 6GB/ Win 11/ Grey)