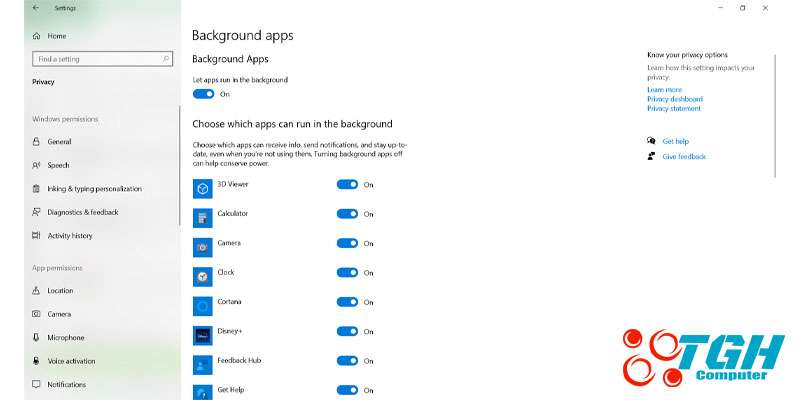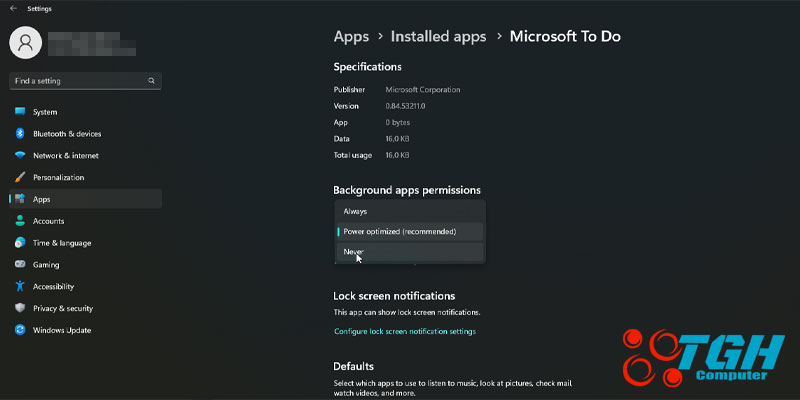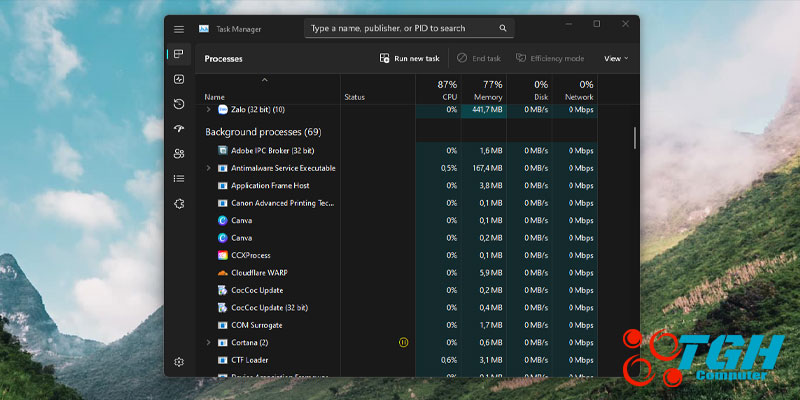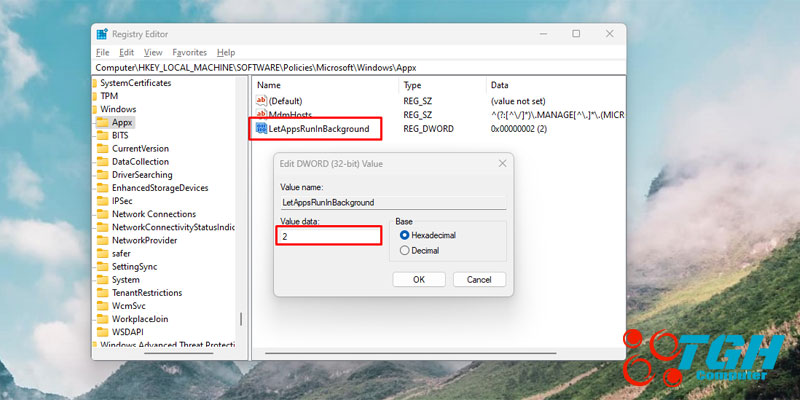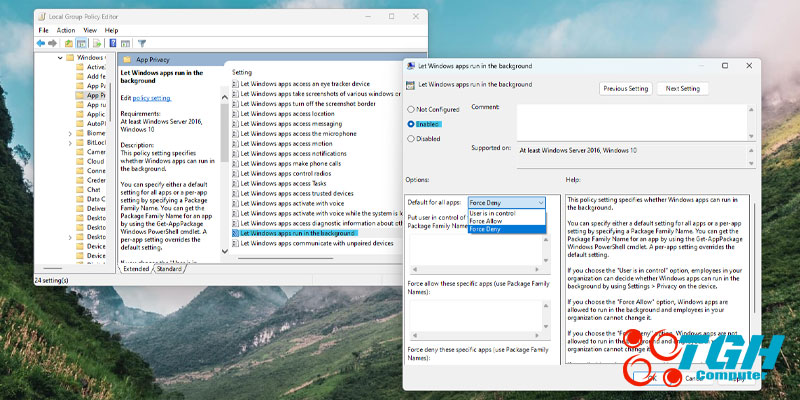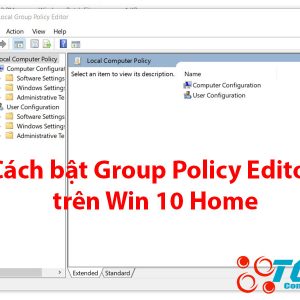Tắt ứng dụng chạy ngầm trên máy tính Windows
Tắt ứng dụng chạy ngầm trên máy tính Windows
Trên máy tính thường sẽ tồn tại một số phần mềm/ ứng dụng chạy ngầm khi máy hoạt động. Những ứng dụng này sẽ làm hao tốn tài nguyên máy và đôi khi là một trong những nguyên nhân khiến máy chạy chậm. Hôm nay Tân Gia Huy sẽ hướng dẫn cho các bạn cách tắt ứng dụng chạy ngầm trên máy tính Windows hiệu quả.
Tắt ứng dụng chạy ngầm trên máy tính bằng Windows Setting
Đây là cách đơn giản và dễ làm nhất. Các bạn hãy thực hiện các bước như sau:
Bước 1: Vào Setting, chọn Apps, chọn BackGround Apps hoặc các bạn cũng có thể tìm với từ khoá BackGround Apps trên hộp tìm kiếm.
Bước 2: Chọn các phần mềm bạn không muốn chạy ngầm, sau đó bấm vào, khi hiện Off là các bạn đã tắt thành công rồi. Nếu các bạn muốn tắt toàn bộ, hãy ấn vào nút gạt trên dòng “let apps run in the background“.
** Trên Windows 11 hiện không còn tính năng này. Nếu bạn muốn tắt, bạn vào App > Installes Apps > Chọn app muốn tắt chạy ngầm, chọn Advanced options > Ở mục Background apps permissions chọn Never
Tắt ứng dụng chạy ngầm với Task Manager
Với một số phần mềm không có sẵn trong Windows Setting, bạn có thể vào Task Manager để tắt chúng đi. Tuy nhiên nên cân nhắc, chỉ tắt các ứng dụng chạy ngầm không cần thiết. Vì máy vẫn cần một số hoạt động ngầm để máy có thể chạy ổn định.
Bạn có thể mở Task Manager bằng nhiều cách như: Ấn tổ hợp phím Ctrl + Shift + ESC, click chuột phải lên taskbar chọn Task Manager hoặc tìm trong search box.
Sau đó bạn có thể tìm đến những ứng dụng không cần thiết sau đó ấn Endtask.
Tắt ứng dụng chạy ngầm với Registry Editor
Trên thanh tìm kiếm bạn nhập vào từ khoá Registry Editor hoặc regedit và mở với quyền admin nhé
Bạn tìm theo đường dẫn sau (Có thể copy và paste vào cho nhanh): Computer\HKEY_LOCAL_MACHINE\SOFTWARE\Policies\Microsoft\Windows\Appx
Tiếp theo bạn nhấp chuột phải vào ô bên phải, chọn New chọn DWORD (32-bit) Value, sau đó đặt tên cho nó là LetAppsRunInBackground
Cuối cùng, bạn nhấp đúp (hoặc click phải chọn Modify) sau đó điền vào ô Value data là 2 rồi ấn Enter.
Tắt ứng dụng chạy ngầm với CMD (Command Prompt)
Đây là cách tắt khá hiệu quả chỉ với một dòng lệnh. Rất đơn giản, chỉ cần mở cmd lên, copy dòng lệnh và ấn Enter là xong.
Bước 1: Bạn gõ Command Prompt hoặc cmd vào ô tìm kiếm. Sau đó chọn lệnh chạy với quyền admin (Run as administrator)
Bước 2: bạn copy dòng lệnh dưới vào cmd sau đó ấn Enter để máy thực thi lệnh
Reg Add HKCU\Software\Microsoft\Windows\CurrentVersion\BackgroundAccessApplications /v GlobalUserDisabled /t REG_DWORD /d 1 /f
Nếu muốn cho các ứng dụng chạy ngầm trở lại. Các bạn chỉ cần nhập dòng lệnh dưới đây:
Reg Add HKCU\Software\Microsoft\Windows\CurrentVersion\BackgroundAccessApplications /v GlobalUserDisabled /t REG_DWORD /d 0 /f
Ngoài cmd, bạn cũng có thể sử dụng Power Shell để chạy dòng lệnh này cũng được.
Tắt ứng dụng chạy ngầm với Local Group
Cách này được áp dụng cho Windows 10 Pro, Enterprise, Education hoặc các bản Win home đã kích hoạt Group Policy.
Cách làm như sau: Các bạn mở cửa sổ Run (Windows + R) sau đó nhập từ khoá gpedit.msc và ấn Enter
Tìm đến thư mục App Privacy với đường dẫn sau: Computer Configuration > Administrative Templates > Windows Components > App Privacy
Ở ô bên phải, bạn tìm đến dòng Let Windows apps run in the background
Tiếp theo bạn cho Enable, sau đó ở mục Default for all apps các bạn xổ ra và chọn Force Denny. Sau đó ấn OK để hoàn tất.
Kết luận:
Trên đây là một số cách tắt ứng dụng chạy ngầm trên máy tính được thực hiện khá đơn giản và hiệu quả. Hi vọng bài viết này sẽ giúp cho máy bạn chạy trơn tru và mượt mà hơn. Hãy theo dõi Tân Gia Huy để cập nhật nhiều thủ thuật laptop có ích nhé.
Sản Phẩm

Lenovo IdeaPad Pro 5 16IRH8 83AQ000QUS ( Core i5-13500H/ 16GB D5 ON/ 1T/ 16” 2.5K 120Hz/ RTX 3050 6GB/ Win 11/ Grey)