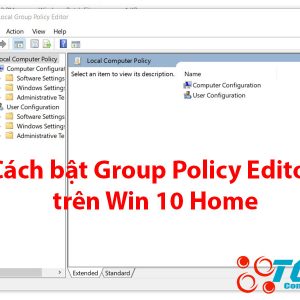Cách xem thông số kỹ thuật trên Win 11
Cách xem thông số kỹ thuật trên Win 11
Thông số kỹ thuật là một phần khá quan trọng khi mua bất kì một chiếc máy tính nào. Dựa vào những thông số của máy người dùng có thể biết được máy có tương thích với các trò chơi hay ứng dụng hay không. Nếu bạn có kin h nghiệm về máy tính, dựa vào thông số bạn có thể xem được máy có thể nâng cấp thêm phần cứng hay không. Hãy cùng Tân Gia Huy tìm hiểu về cách cách xem thông số kỹ thuật trên Win 11 cực đơn giản nhé.
Xem thông tin kỹ thuật trên Windows 11 từ giới thiệu về PC
Trang giới thiệu về PC giúp người dùng có thể tìm hiểu về các thông số kỹ thuật trên máy tính của mình. Chúng ta có thể dễ dàng xem thông tin trên máy dễ dàng bằng cách click vào mục My Computer/This PC trên màn hình. Sau đó chọn Properties để xem thông tin. Nếu trên màn hình không có mục này, bạn cũng có thể vào File Explorer. Hoặc bạn có thể ấn tổ hợp phím Windows + I, mục System bạn kéo xuống dưới cùng và chọn About.
Ở đây bạn có thể xem được các thông số như bộ vi xử lý, ram, ID thiết bị. Bạn cũng có thể tham khảo các thông tin khác như phiên bản hệ điều hành, có hỗ trợ bút cảm ứng hay không,…
Xem thông số kỹ thuật trên Win 11 từ Task Manager
Ở trang giới thiệu về PC không hiển thị được đầy đủ thông tin về thông số máy. Bạn có thể vào Task Manager để xem thêm nhiều thông số hữu ích hơn. Bạn có thể vào Task Manager bằng nhiều cách như: Nhấp chuột phải vào Taskbar (tuỳ phiên bản Win 11 nhé), tìm trên Search Box, hoặc ấn tổ hợp phím Ctrl + Alt + Del sau đó chọn Task Manager.
Tiếp theo đó chúng ta vào mục Performance, chúng ta sẽ thấy được 1 số thông số cần xem như:
CPU: Thông tin về chip, hiệu năng sử dụng, tốc độ, các tiến trình đang chạy,…
Ram: Dung lượng ram, số dung lượng đã sử dụng/còn lại, tốc độ Bus, số khe cắm,…
Ổ cứng: Tuỳ máy có bao nhiêu ổ cứng thì Task Manager sẽ hiển thị bấy nhiêu dòng. Nếu máy gắn cả 2 loại thì trên thông tin sẽ hiện thêm HDD/SSD để người dùng phân biệt. Ở đây chúng ta sẽ có được một số thông số như: Dung lượng ổ cứng, tốc độ đọc ghi, loại ổ (HDD/SSD), Ổ nào chứa hệ điều hành (System disk),…
Ngoài ra còn có 1 số thông tin khác như: VGA on, VGA rời, Wifi, Mạng có dây,… (tuỳ vào từng máy, nếu không có sẽ không hiển thị)
Xem thông số kỹ thuật trên Win 11 trên ứng dụng System Information
Đây là ứng dụng xem thông số máy chi tiết nhất trên Windows 11. Để vào được ứng dụng này, bạn hãy nhập vào ô tìm kiếm từ khoá “System Information/MSInfo” và ấn enter.
Ứng dụng sẽ hiển thị 1 danh sách liên kết đến từng thông tin. Nhấp vào từng mục bạn sẽ có thể xem được rất nhiều thông tin của máy như: phiên bản Windows, vi xử lý, phiên bản BIOS, Ram, bộ nhớ,… Có rất nhiều thứ bạn có thể xem trong mỗi mục khác nhau. Tuy nhiên, nếu bạn không quá rành về máy tính, không cần tìm hiểu chuyên sâu thì chỉ cần xem từ Task Manager là đủ.
Trên đây là một số cách bạn có thể xem thông số kỹ thuật trên Win 11 khá chi tiết. Hi vọng chúng sẽ giúp ích cho bạn trong việc tìm mua máy tính hoặc nâng cấp trên máy cũ. Chúc các bạn thành công.
Bạn đang cần một chiếc laptop cho mục đích làm việc, học tập hay giải trí? Hãy đến ngay với Laptop Tân Gia Huy để sở hữu ngay một sản phẩm phù hợp nhu cầu với giá cực tốt nhé.
Laptop Tân Gia Huy
Website: https://tangiahuy.vn
Hotline: 0967.367.227
Email: quanvomanh@gmail.com
Sản Phẩm

Lenovo IdeaPad Pro 5 16IRH8 83AQ000QUS ( Core i5-13500H/ 16GB D5 ON/ 1T/ 16” 2.5K 120Hz/ RTX 3050 6GB/ Win 11/ Grey)