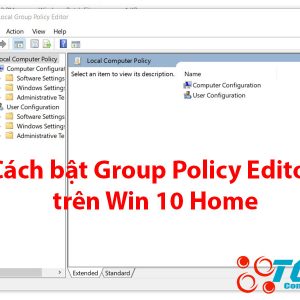Cách cập nhật driver cho Win 10 bằng Device Manager
Cách cập nhật driver cho Win 10 bằn Device Manager nhanh chóng và dễ dàng
Driver là phần mềm giúp máy tính hiểu và nhận dạng các phần cứng tích hợp bên trong (card wifi, loa, vga,…) và bên ngoài (usb, tai nghe,…) giúp máy hoạt động một cách tốt nhất. Hôm nay mình sẽ hướng dẫn cho các bạn cách cập nhật driver cho win 10 bằng Device Manager nhanh chóng và dễ dàng, bạn có thể thực hiện tại nhà mà không cần đến kỹ thuật.
Khi nào cần cập nhật Driver?
Máy mất âm thanh, hiện dấu x đỏ trên icon loa ở thanh taskbar (sau khi loại trừ một số trường hợp mute,…)
Máy đã cũ, ít khi được cập nhật.
Máy mất kết nối với wifi, usb,…
Máy thay ổ cứng, máy chạy chậm,… vừa cài win lại.
Những điều cần biết khi cập nhật driver:
Dùng driver phù hợp với từng phiên bản của máy. (Bạn không thể cập nhật driver của bản win 1909 cho 2004 hay 1903 được)
Không dùng các phần mềm cập nhật driver tự động.
Bạn không cần cập nhật driver thường xuyên.
Nếu máy hoạt động bình thường, bạn không cần phải cập nhật lại driver.
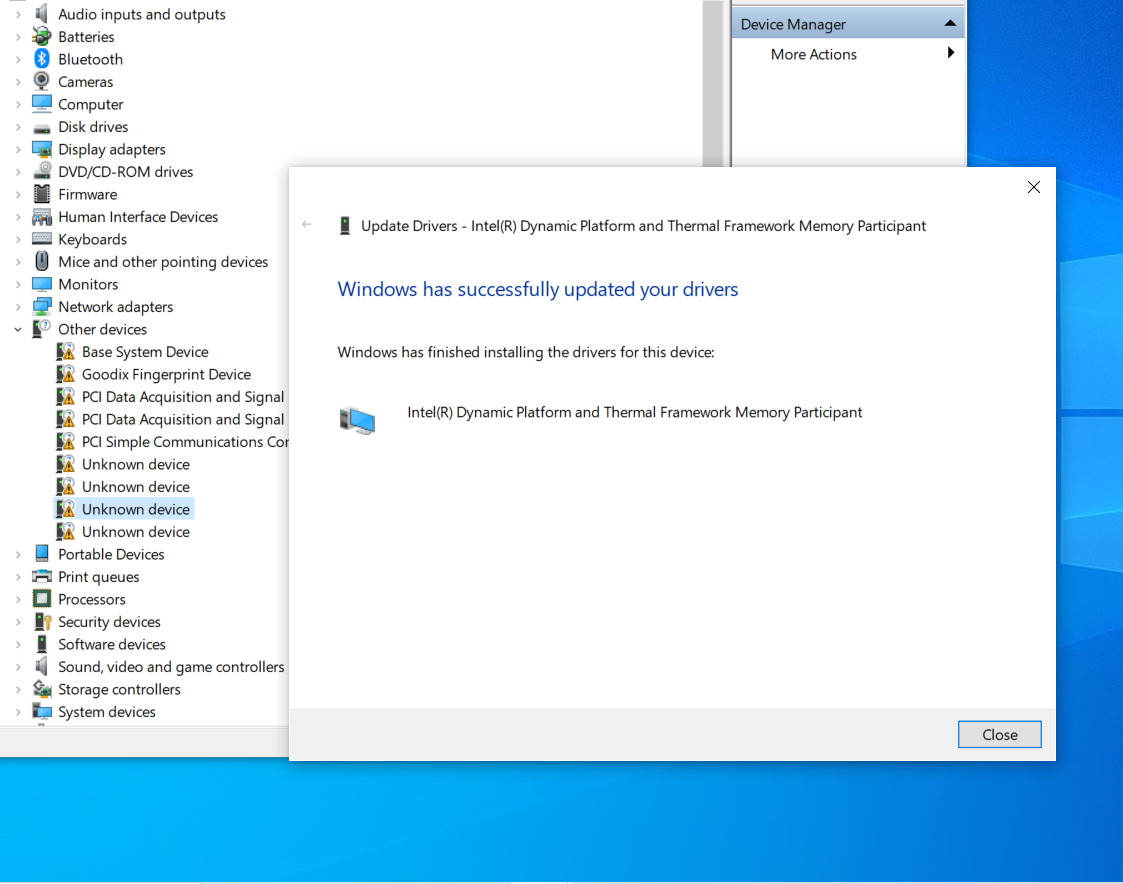
Các bước cập nhật driver thông qua Device Manager
Ở ngoài Desktop, bạn nhấp phải vào biểu tượng “This PC”. Hoặc nếu trên Desktop không có biểu tượng này, bạn có thể vào Windows Explorer bằng tổ hợp phím “Windows + E” và sau đó nhấp vào “This PC” ở cột bên trái.
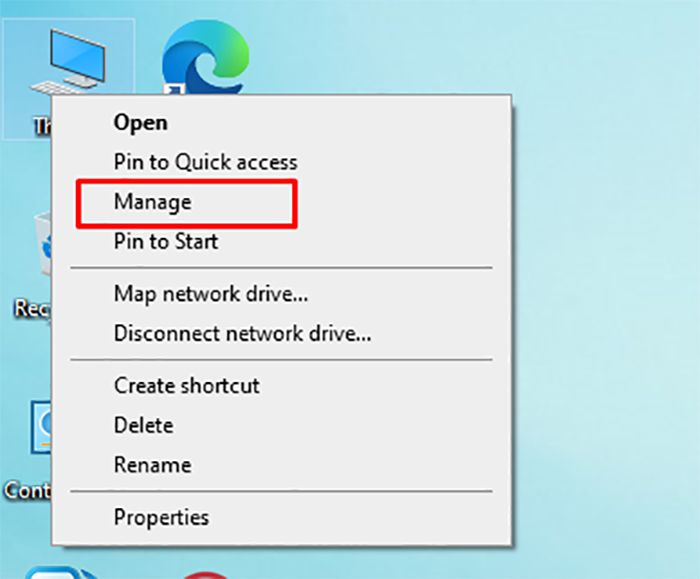
Ở giao diện Computer Management, Bạn chọn Device Manager ở cột bên trái để xem danh sách các driver của máy ở ô bên phải.
Có rất nhiều driver được chia thành nhiều nhóm khác nhau như: Âm thanh đầu vào và ra, pin, Bluetooth, Cameras,… Những driver lỗi thời cần cập nhật sẽ có biểu tượng tam giác chấm than. Bạn cần cập nhật cho những driver này là được.
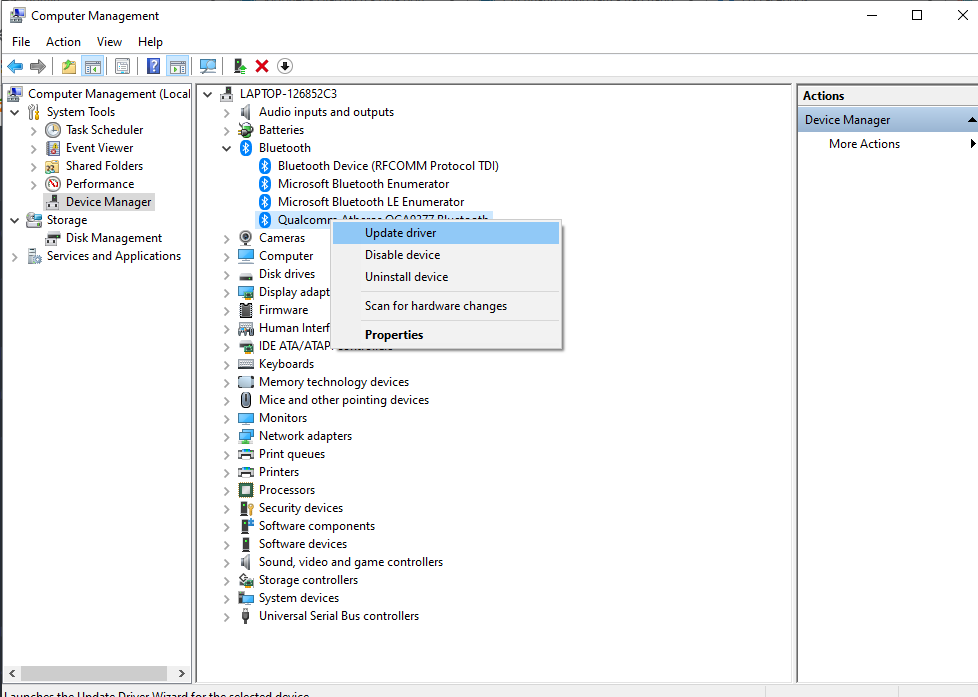
Để cập nhật driver, bạn cần nhấp phải vào driver cần cập nhật, sau đó chọn update driver.
Ở cửa sổ mới, có 2 lựa chọn:
+ Search automatically for updated driver software: Hệ thống sẽ tự tìm kiếm, tải về và cập nhật driver mới nhất cho máy.
+ Browse my computer for driver software: Tìm kiếm những driver bạn đã tải về và tiến hành cài đặt. Bạn cần tìm đến đúng đường dẫn đến những driver bạn tải sẵn và sau đó tiến cành cập nhật cho máy.
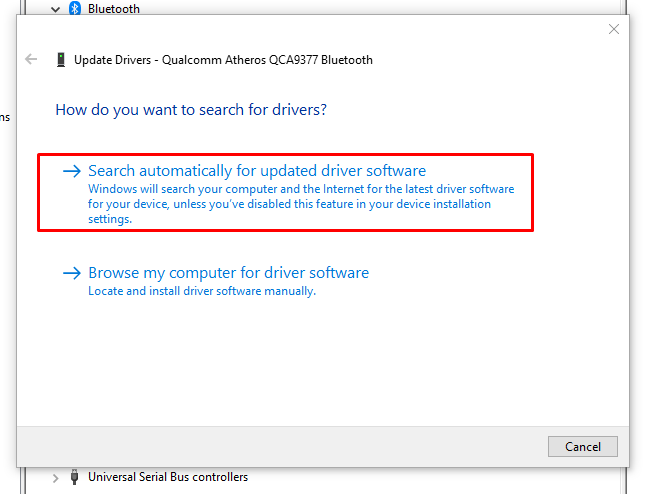
Lưu ý: Nếu làm theo cách 1 mà máy báo đã cập nhật driver bản mới nhất rồi dù vẫn còn báo hiệu ! trên driver. Bạn nên khởi động lại máy, nếu vẫn còn thì bạn nên lên trang chủ của hãng và tải driver về máy và tiến hành theo cách 2.
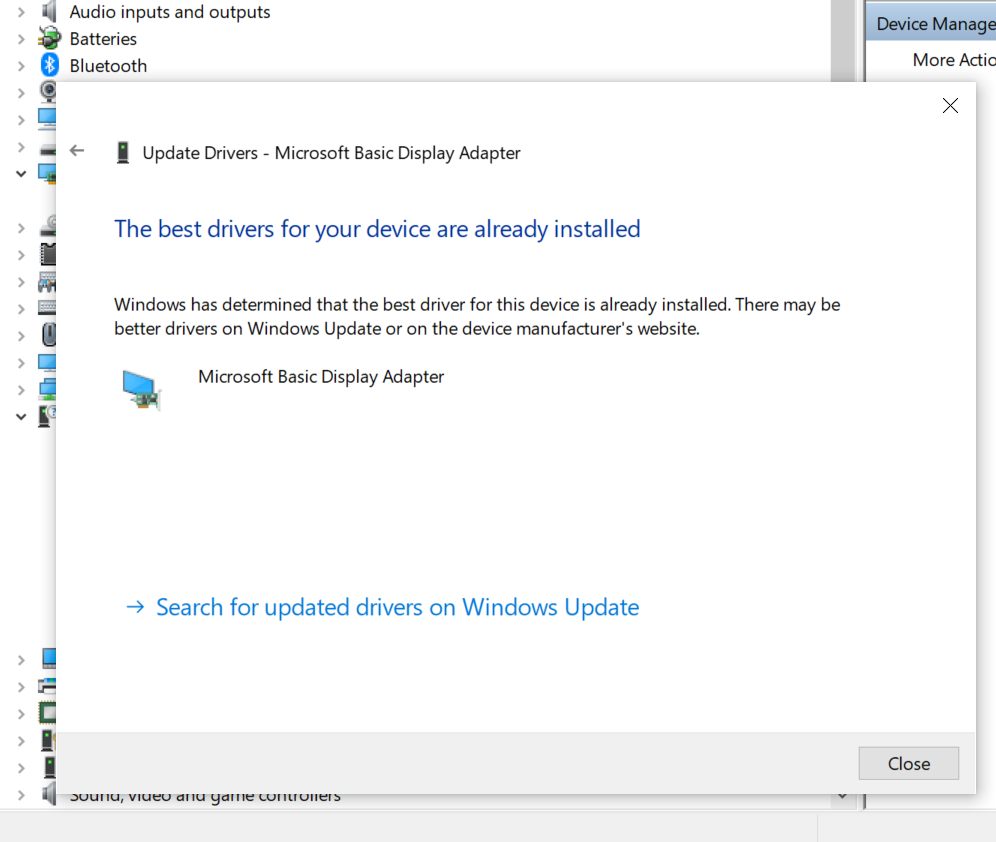
Trên đây là cách cập nhật driver cho Win 10 bằng Device Manager nhanh chóng và hiệu quả, bạn cũng có thể tự cập nhật tại nhà mà không cần phải nhờ đến kỹ thuật. Chúc các bạn thành công.
Sản Phẩm

Lenovo IdeaPad Pro 5 16IRH8 83AQ000QUS ( Core i5-13500H/ 16GB D5 ON/ 1T/ 16” 2.5K 120Hz/ RTX 3050 6GB/ Win 11/ Grey)